ゲームビュー
ゲーム ビューは、アプリケーションのカメラからレンダリングされます。 最終的に構築されたアプリケーションがどのように見えるかを示しています。プレイヤーがアプリケーションを使うときに、プレイヤーに表示されるものを制御するには、1 つ以上のカメラを使用する必要があります。カメラの詳細については、Camera コンポーネント ページを参照してください。
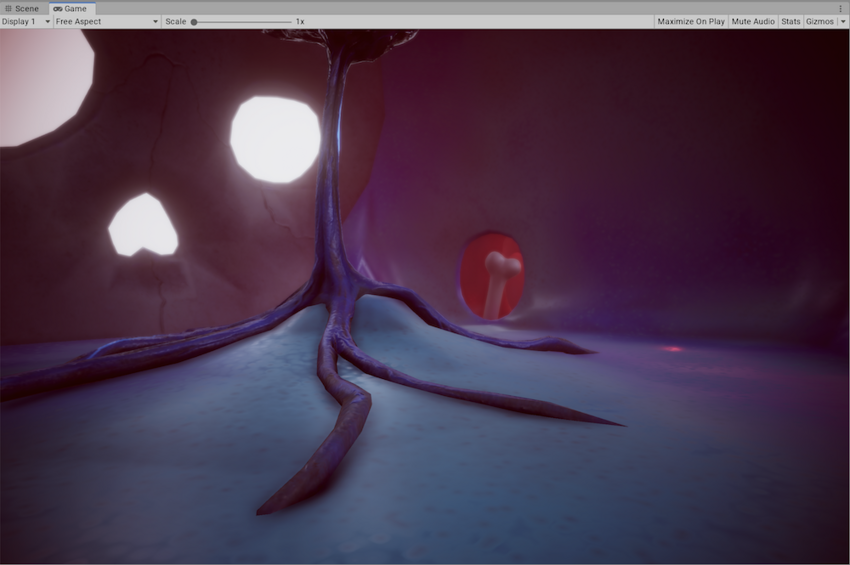
Unity では、ゲームビューとシミュレータビューを切り替えることができます。シミュレータービュー は、ビルドしたアプリケーションがモバイルデバイス上でどのように見えるかを表示します。
再生モード

再生モードでは、プロジェクトを実行し、ビルドされたアプリケーションと同様にそれがどのように動作するかを確認できます。ツールバーのボタンを使用して、再生モードを制御します。再生モードで行った変更は一時的なものであり、再生モードを終了するとリセットされます。 再生モードに入ると、Unity はゲーム ビューの外側のインターフェースの部分を暗くします。
シミュレータービューを使用する
構築したアプリケーションがモバイルデバイス上でどのように見えるかをプレビューするには、シミュレータビューを使用します。ゲームビューとシミュレーター ビューを切り替えるには、Game/Simulator タブで、Game/Simulator メニューから適切なオプションを選択します。

他の方法は、Window > General に進み、メニューから Game または Device Simulator を選択して、必要なウィンドウを開くこともできます。ゲームやシミュレーターウィンドウのインスタンスが開いていない場合、デフォルトではフローティングウィンドウとして開きます。ただし、もしそのウィンドウがすでにインターフェースのどこかで開いている場合、メニューからそのウィンドウを開こうとすると、そのウィンドウがフォーカスされます。
ゲームビューコントロールバー

| ボタン | 機能 | |
|---|---|---|
| Game/Simulator | このメニューを使用して、ゲームまたは シミュレータービューを表示します。 | |
| Display | シーンに複数のカメラがある場合、適切なオプションを選択して切り替えてください。デフォルトでは、Display 1 に設定されています。Camera モジュールの Target Display で、Display をカメラに割り当てることができます。 | |
| Aspect Ratio | さまざまな値を選択して、アスペクト比が異なるモニターでゲームがどのように表示されるかをテストできます。デフォルトでは Free Aspect に設定されています。 | |
| Low Resolution Aspect Ratios | 古いディスプレイのピクセル密度をエミュレートしたい場合は、Low Resolution Aspect Ratios を有効にします。これにより、アスペクト比が選択されているときにゲームビューの解像度を低下させます。Retina ディスプレイ以外のディスプレイでゲームビューを表示する場合は、これが常に有効になります。 | |
| Scale slider | 右にスクロールしてズームインし、ゲームシーンをより詳細に検証できます。また、ズームアウトして、デバイス解像度がゲームビューのウィンドウサイズより高いスクリーン全体を見ることができます。ゲームが停止、または一時停止しているときに、スクロールホイールと中央のマウスボタンを使ってズームイン/アウトを行うことができます。 | |
| Play Mode behavior | このセクションでは、以下の選択に基づくプレイモードの動作について説明します。 | |
| Focused | Focusedを有効にすると、EditorがPlayモードのときに選択したGameビューにフォーカスが移ります。 Playモードでは、1つのGameビューにしかフォーカスを当てることができません。Maximizedモードを使用すると、Maximized Gameビューにフォーカスが移ります。あるGameビューでFocusedを有効にすると、他のGameビューでは無効になります。 |
|
| VSync (Game view only) | VSync (Game view only) を有効にすると同期が可能になります。これは、例えば、ビデオを録画するときに役立ちます。Unity はモニターのリフレッシュレートでゲームビューをレンダリングしようとしますが、これは保証されません。このオプションが有効な場合でも、再生モードでゲームビューを最大化して他のビューを非表示にし、Unity がレンダリングするビューの数を減らすことは有用です。 | |
| Enter Play Mode | エディターが再生モードに入るときの設定を以下のオプションから選びます。 | |
| Normally | これを選択すると、フォーカスを強制したり、ビューを最大化してフルスクリーンにすることなく、ゲームビューを表示します。 | |
| Maximized | これを選択すると、Unity はゲームビューをエディターウィンドウの 100% に最大化して再生モードを実行します。 | |
| Mute audio | クリックすると有効になります。再生モードのときに、ゲーム内のオーディオすべてをミュートにします。 | |
| Stats | これをクリックして、Statistics (統計) オーバーレイを表示/非表示にします。Statistics にはアプリケーションのオーディオやグラフィックスについての レンダリング統計 が含まれています。このオーバーレイは、再生モード中にアプリケーションのパフォーマンスの監視を可能にします。 | |
| Gizmos | これをクリックして、ギズモ を表示/非表示にします。再生モードで特定の種類のギズモのみを表示するには、ギズモ メニューから、表示したいギズモのみを有効にします。 | |
ギズモメニュー
ギズモ メニューには、シーンビューとゲームビューでゲームオブジェクトやその他のギズモを表示する方法に関するオプションがあります。このメニューは、シーンビューとゲームビューの両方で使用できます。詳細は、ギズモメニュー を参照してください。
詳細オプション
ゲームビューの詳細オプションを表示するには、Game タブを右クリックします。
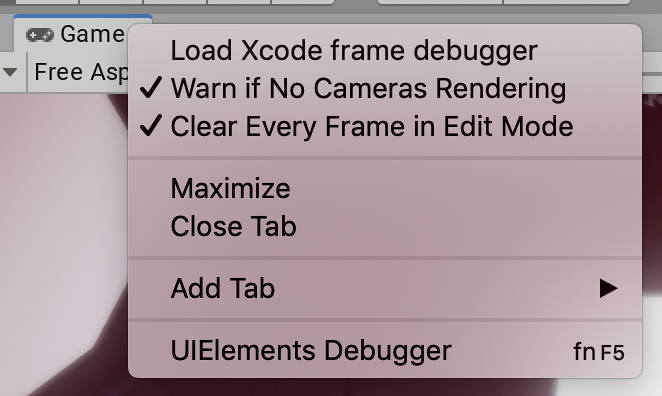
Warn if No Cameras Rendering: このオプションはデフォルトでは有効になっています。これを有効にすると、画面にレンダリングしているカメラがない場合、警告が表示されます。例えば、気づかずにカメラを削除したり無効にしてしまったときなどに、その原因を突き止めるのに役立ちます。ゲームのレンダリングに意図的にカメラを使用しないような場合でないかぎり、有効にしておきます。
Clear Every Frame in Edit Mode: このオプションはデフォルトでは有効になっています。これを有効にすると、ゲームが再生中でないときに、フレームごとにゲームビューがクリアされる原因になります。この機能によって、アプリケーション を設定している間、画面の崩れを避けることができます。再生モードでないときに前のフレームのコンテンツに依存する場合以外は、有効にしておきます。
- Low Resolution Aspect Ratios ゲームビューオプションは Windows で 2018.2 から使用可能NewIn20182