- Unity 사용자 매뉴얼(2018.3)
- 애니메이션
- 애니메이션 클립
- 애니메이션 창 가이드
- 애니메이션 뷰 사용
애니메이션 뷰 사용
Unity에서 애니메이션화된 게임 오브젝트 용 Animation Clip 을 미리 보고 편집하기 위해 Animation 뷰 를 사용합니다. Unity에서 Window > Animation 으로 이동하여 애니메이션 뷰를 엽니다.
게임 오브젝트에서 애니메이션(Animation) 보기
Animation window 는 계층 구조 창, 프로젝트 창, 씬 뷰, 인스펙터 창과 연결돼 있습니다. 인스펙터와 마찬가지로 애니메이션 창은 현재 선택된 게임 오브젝트 또는 애니메이션 클립 에셋용 애니메이션의 타임라인과 키프레임을 보여줍니다. 계층 구조 창 또는 씬 뷰를 사용해 게임 오브젝트를 선택하고, 프로젝트 창을 사용해 애니메이션 클립 에셋을 선택할 수 있습니다.
참고: 애니메이션 뷰는 타임라인 창과 유사하게 보이지만 별개의 것입니다.
애니메이션화 프로퍼티 리스트
아래 이미지에서 애니메이션 뷰(왼쪽)는 현재 선택된 게임 오브젝트가 사용하는 애니메이션을 보여주며, 자식 게임 오브젝트도 이 애니메이션이 조절한다면 같이 보여줍니다. 씬 뷰와 계층 구조 뷰는 오른쪽에 있으며, 애니메이션 뷰는 현재 선택된 게임 오브젝트에 연결된 애니메이션을 보여줍니다.

애니메이션 뷰의 왼쪽에는 애니메이션화 프로퍼티 리스트가 있습니다. 아직 레코딩된 애니메이션 정보가 없는 새로 만들어진 클립에서는 이 리스트가 비어있습니다.
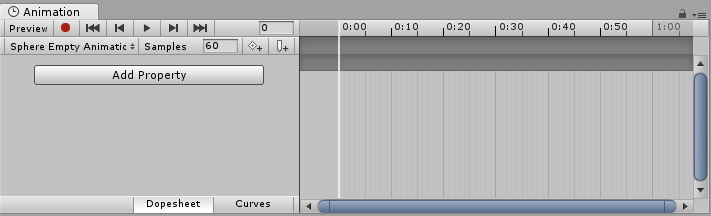
이 클립에서 다양한 프로퍼티를 애니메이션화하면 애니메이션화 프로퍼티가 여기에 나타납니다. 애니메이션이 여러 자식 오브젝트를 조작한다면 리스트에는 각 자식 오브젝트의 애니메이션화 프로퍼티는 계층 구조의 하위 리스트를 가지고 이 하위 리스트를 포함합니다. 위의 예제에서 로봇 팔 중 다양한 부분의 게임 오브젝트 계층 구조는 같은 애니메이션 클립에서 모두 애니메이션화되었습니다.
이처럼 하나의 클립을 가지는 계층 구조적 게임 오브젝트를 애니메이션화할 때는 반드시 계층 구조에서 루트 게임 오브젝트에 애니메이션을 생성합니다.
각 프로퍼티는 각 키프레임에 레코딩된 정확한 값을 드러내기 위해 접거나 펼 수 있습니다. 값 필드에는 재생 헤드(하얀 선)가 키프레임 사이에 있다면 보간된 값이 표시됩니다. 이 필드를 직접 편집할 수 있습니다. 재생 헤드가 키프레임 위에 있을 때 변경이 된다면 키프레임 값이 수정됩니다. 재생 헤드가 키프레임 사이에 있고 (해당값이 보간된 값이라면) 사용자가 입력한 새 값을 가진 그 위치에 새로운 키프레임이 생성됩니다.
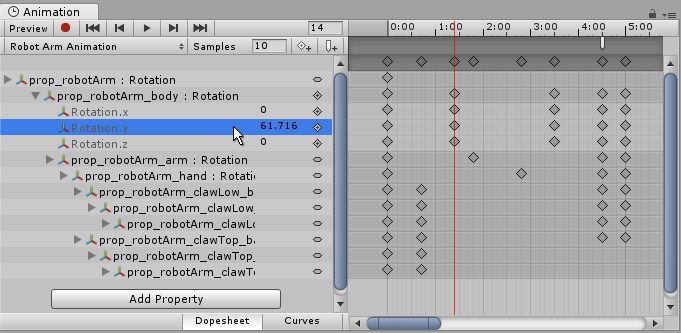
애니메이션(Animation) 타임라인
애니메이션 뷰의 오른쪽은 현재 클립의 타임라인입니다. 각 애니메이션화 프로퍼티의 키프레임이 이 타임라인에 나타납니다. 타임라인 뷰에는 두 모드가 있는데, Dopesheet__와 Curves__입니다. 두 모드를 토글하려면 애니메이션화 프로퍼티 리스트 영역 아래에 있는 Dopesheet 또는 __Curve__를 클릭합니다.

이를 통해 애니메이션 타임라인과 키프레임 데이터의 두 가지 다른 뷰를 제공합니다.
도프시트(Dopesheet) 타임라인 모드
Dopesheet 모드는 더 컴팩트한 뷰를 제공하는 것으로 개별 수평 트랙 안의 각 프로퍼티의 키프레임 시퀀스를 볼 수 있게 합니다. 이를 통해 여러 프로퍼티와 게임 오브젝트 키프레임 타이밍의 간단한 개요를 볼 수 있습니다.
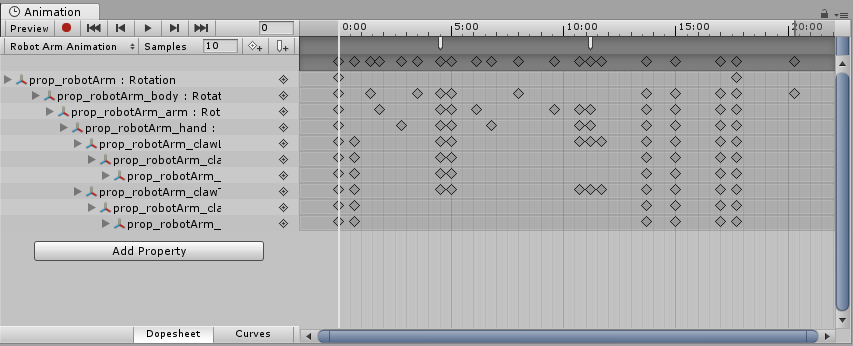
자세한 내용은도프시트 모드에서 키 조정 문서를 참조하십시오.
커브(Curves) 타임라인 모드
Curves 모드는 크기를 조정할 수 있는 그래프로 시간이 지남에 따라 각 애니메이션화 프로퍼티에서 값이 어떻게 변화하는지 보여줍니다. 모든 선택된 프로퍼티는 같은 그래프 뷰 안에서 오버레이된 상태로 나타납니다. 이 모드에서는 값을 보거나 편집하며, 어떻게 보간되었는지 잘 조정할 수 있습니다.
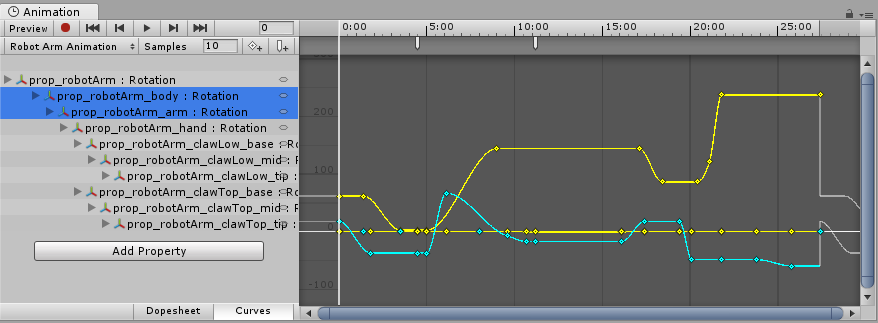
선택을 창에 맞추기
Curves 모드를 사용하여 애니메이션을 볼 때 각 프로퍼티간 값의 범위가 크게 다를 수 있다는 점을 이해하는 것이 중요합니다. 예를 들어 회전하며 튀는 간단한 큐브 애니메이션 클립이 있습니다. 튀는 Y 포지션 값은 범위 0에서 2까지 다양할 수 있습니다. 큐브가 애니메이션 중에 2까지 더 높게 튈 수 있다는 뜻입니다. 그러나 회전 값은 0에서 360까지(현재 회전 각도 표시)입니다. 이 두 커브를 동시에 볼 때 위치값의 애니메이션 커브는 0360 범위에 맞도록 줌 아웃되기 때문에 아주 알아보기 힘듭니다.
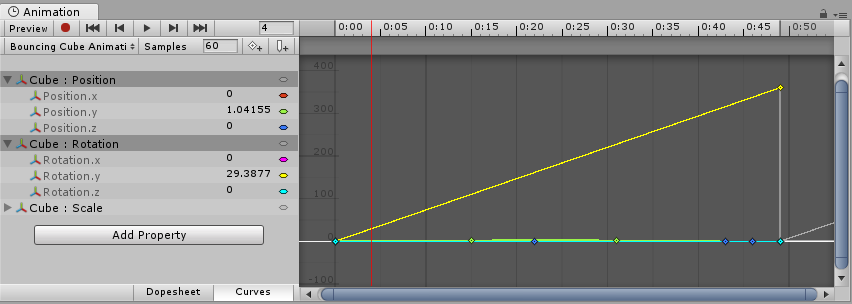
키보드의 F 키를 눌러 현재 선택한 키프레임으로 확대합니다. 창을 애니메이션 타임라인에 맞추고 크기를 다시 조정해 편집을 쉽게 할 때 유용합니다.

리스트에서 각 프로퍼티를 클릭하고 키보드의 F 키를 눌러 자동으로 뷰를 그 값에 맞도록 크기를 조정할 수 있습니다. Curves 창 뷰의 스크롤바 슬라이더를 드래그함으로써 수동으로 조정할 수도 있습니다. 아래 이미지에서 애니메이션 창은 튀는 Y 포지션 애니메이션을 보기 위해 확대되었습니다. 이 노란색 회전 커브의 시작점은 여전히 보이지만 뷰의 가장 위로 올라가 있습니다.

키보드의 A 키를 눌러 선택 항목과는 상관 없이 클립의 모든 키프레임이 보이도록 창을 맞추고 크기를 조정할 수 있습니다. 현재 선택한 걸 유지하면서 타임라인 전체를 보고자 할 때 유용합니다.

재생 또는 프레임 내비게이션 조작
Animation Clip__의 재생을 조작하려면 애니메이션 뷰의 좌측 상단에 있는 Playback Control__을 이용합니다.

왼쪽에서 오른쪽 순서로 조작은 다음과 같습니다.
- 미리보기 모드(토글해서 켜기/끄기)
- 레코드 모드(토글해서 켜기/끄기) 참고: 레코드 모드가 켜져 있으면 미리보기 모드는 항상 켜집니다
- 재생 헤드를 클립 시작으로 이동
- 재생 헤드를 이전 키프레임으로 이동
- 애니메이션 재생
- 재생 헤드를 다음 키프레임으로 이동
- 재생 헤드를 클립 끝으로 이동
다음 키보드 단축키로도 재생 헤드를 조작할 수 있습니다.
- 쉼표 (,)를 눌러 이전 프레임으로 이동합니다.
- 마침표(.)를 눌러 다음 프레임으로 이동합니다.
- Alt+__쉼표(,)를 눌러 이전 키프레임__으로 이동합니다.
- Alt+__마침표(.)를 눌러 다음 키프레임__으로 이동합니다.
창 잠그기
애니메이션 에디터 창을 잠가서 계층 구조 또는 씬에서 현재 선택된 게임 오브젝트가 자동으로 반영되지 않게 할 수 있습니다. 창 잠그기는 애니메이션이나 특정 게임 오브젝트 하나에 집중하고자 할 때 유용하며, 여전히 씬의 다른 게임 오브젝트를 선택하고 조정할 수 있습니다.

커브 뷰에 대한 자세한 내용은 애니메이션 커브 사용 문서를 참조하십시오.
- 2017–09–05 일부 편집 리뷰를 거쳐 페이지 수정됨