프로그레시브 CPU 라이트매퍼(프리뷰)
참고: 이 기능은 프리뷰 기능이며 변경될 수 있습니다. 이 기능을 사용하는 씬은 향후 릴리스에서 업데이트해야 할 수 있습니다. 정식 프로덕션에서는 공식 출시 이후에 사용할 것을 권장합니다.
GPU 라이트매퍼를 사용하면 인터랙티브 워크플로를 통해 씬의 조명을 설정하고 조정할 수 있습니다. 이 라이트매퍼는 컴퓨터의 GPU를 사용하여 베이크된 lightmaps 와 Light probes 를 생성하므로 CPU 프로그레시브 라이트매퍼보다 빠릅니다. 단, CPU 라이트매퍼와 샘플링 알고리즘이 다르므로 제작된 샘플링과 노이즈 패턴은 조금 다르게 보일 수 있습니다.
설정
프로그레시브 GPU(미리보기) 라이트매퍼를 사용하려면 Window > Rendering > Lighting Settings 에서 Lightmapping Settings 로 이동한 후 Lightmapper 를 Progressive GPU (Preview) 로 설정합니다. 이 창에 관한 자세한 내용은 라이트매핑 설정을 참조하십시오.

| 프로퍼티: | 기능: | |
|---|---|---|
| Prioritize View | 이 설정을 활성화하면 프로그레시브 라이트매퍼가 씬 뷰에서 현재 보이는 텍셀에 먼저 변경 내용을 적용한 후 뷰 밖에 있는 텍셀에 변경 내용을 적용합니다 | |
| Multiple Importance Sampling | 이 설정을 활성화하면 환경 샘플링에 중요도 기반 멀티 샘플링을 사용할 수 있습니다. 이 경우 라이트맵을 생성할 때 수렴 속도가 빨라지지만, 특정 저주파수 환경에서 노이즈가 더 많이 발생할 수 있습니다. 이 설정은 기본적으로 비활성화됩니다. | |
| Direct Samples | 각 텍셀에서 방출된 샘플(경로)의 수입니다. 이 설정은 프로그레시브 라이트매퍼가 직접 조명 계산에 사용하는 샘플 수를 제어합니다. 이 값을 올리면 라이트맵 품질이 향상되지만 베이크 시간이 늘어납니다. | |
| Indirect Samples | 각 텍셀에서 방출된 샘플(경로)의 수입니다. 이 설정은 프로그레시브 라이트매퍼가 간접 조명 계산에 사용하는 샘플 수를 제어합니다. 야외 씬을 비롯한 일부 씬에서는 100개 샘플이면 충분합니다. 발광 지오메트리가 있는 실내 씬의 경우에는 원하는 결과를 얻을 때까지 값을 올립니다. | |
| Environment Samples | 라이트매퍼가 환경 조명 계산에 사용하는 샘플 수를 정의합니다. 값이 높을수록 라이트맵 품질이 향상되지만, 그만큼 베이크를 완료하는 데 걸리는 시간이 증가합니다. 기본적으로 500 으로 설정됩니다. | |
| Bounces | 이 값을 사용하면 경로 추적에 사용할 간접 바운스 수를 지정할 수 있습니다. 대부분의 씬에서는 2개 바운스면 충분합니다. 일부 실내 씬의 경우 더 많은 바운스가 필요합니다. | |
| Filtering | Configure the way the Progressive Lightmapper applies post-processing to lightmaps to limit noise. For lightmap post-processing, the lightmap is split into Direct, Indirect and Ambient Occlusion targets that Unity applies post-processing to individually, before it composites them together into a single lightmap. - Direct: Any light that arrives directly from a Light to a sensor (usually the Camera). - Indirect: Any light that arrives indirectly from a Light to a sensor. This most commonly applies to light that reflects off other GameObjects. - Ambient Occlusion: Any ambient light that the lighting system calculates. See Ambient Occlusion for more information. The Progressive Lightmapper supports the NVIDIA OptiX AI-Accelerated Denoiser, which reduces perceptible noise in the lightmap without causing blurring. It requires an NVIDIA GPU with 4GB+ VRAM and driver version 390+. It is not supported for the NVIDIA Series 20x GPUs (Turing RTX). It is only supported on the Windows platform. |
|
| 없음 | 이 설정을 선택하면 라이트맵에 필터나 노이즈 감소를 사용하지 않습니다 | |
| Auto | 이 설정을 선택하면 라이트맵의 포스트 프로세싱에 플랫폼별 프리셋을 사용합니다. 개발용 컴퓨터가 OptiX(NVIDIA OptiX AI 가속 디노이저)를 실행하기 위한 요구 사항을 충족하는 경우 프로그레시브 라이트매퍼는 모든 타겟에 대해 1텍셀 반지름을 가진 가우스 필터가 포함된 디노이저를 사용합니다. 개발용 컴퓨터가 OptiX를 실행할 수 없는 경우 프로그레시브 라이트매퍼는 Direct에 대해 1텍셀 반지름, Indirect에 대해 5텍셀 반지름, Ambient Occlusion에 대해 2텍셀 반지름을 가진 가우스 필터를 사용합니다. |
|
| Advanced | Advanced 를 선택하면 라이트맵 타겟의 각 타입에 대한 옵션을 수동으로 설정할 수 있습니다. 타겟 타입으로는 Direct, Indirect, Ambient Occlusion이 있습니다. 자세한 내용은 아래의 고급 필터링 설정을 참조하십시오. | |
고급 필터링 설정
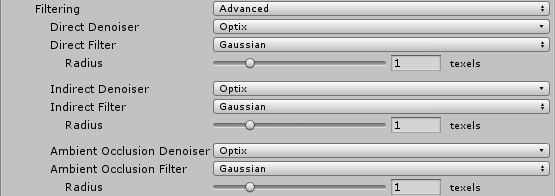
| 설정 | 설명 | |
|---|---|---|
| Advanced |
Filtering을 Advanced로 설정하면 라이트맵 타겟의 각 타입에 대한 옵션을 수동으로 설정할 수 있습니다. 타겟 타입은 다음과 같습니다. - Direct: 조명에서 센서(보통 카메라)에 직접적으로 도착하는 광원입니다. - Indirect: 조명에서 센서에 간접적으로 도착하는 광원입니다. 일반적으로 다른 게임 오브젝트에서 반사되는 광원에 적용됩니다. - Ambient Occlusion: 조명 시스템이 계산하는 주변광입니다. 자세한 내용은 앰비언트 오클루전을 참조하십시오. |
|
| Denoiser | 다음 중에서 라이트맵 타겟에 사용할 디노이저를 선택하십시오. - Optix: 개발자 컴퓨터가 NVIDIA OptiX AI 가속 디노이저를 지원하기 위한 요구 사항을 충족하는 경우 여기에서 선택할 수 있습니다. 시스템이 실행할 수 없는 경우 이 옵션은 회색으로 바뀌고 기본적으로 None으로 설정됩니다. - None: 이 옵션을 선택하면 라이트맵 타겟에 아무 노이즈 제거도 사용하지 않습니다. |
|
| Filter | 라이트맵 타겟에 사용할 필터를 선택합니다. - Gaussian: 이 옵션을 선택하면 라이트맵 타겟에 가우스 필터를 사용합니다. 가우스 필터는 라이트맵에 대칭 가우스 필터를 적용합니다. 그러면 라이트맵을 흐릿하게 만들어 눈에 보이는 노이즈를 줄입니다. - A-Trous: 이 옵션을 선택하면 라이트맵 타겟에 A-Trous 필터를 사용합니다. A-Trous 필터는 블러 정도를 최소화하고 라이트맵에 보이는 노이즈를 제거합니다. - None: 이 옵션을 선택하면 라이트맵 타겟에 대한 모든 필터링을 비활성화합니다. |
|
| Radius | 이 옵션은 Filter가 Gaussian으로 설정된 경우에만 사용할 수 있습니다. Radius 값을 사용하여 가우스 필터 커널의 반지름을 텍셀 단위로 설정하십시오. Radius 값을 높이면 블러 세기가 증가하고 눈에 띄는 노이즈가 감소하지만, 조명 디테일이 손실될 수 있습니다. | |
| Sigma | 이 옵션 Filter가 A-Trous로 설정된 경우에만 사용할 수 있습니다. Sigma 값을 사용하여 보존할 디테일 양 또는 조명의 블러 정도를 조정하십시오. Sigma 값을 높이면 블러 세기가 증가하고 눈에 띄는 노이즈가 감소하지만, 조명 디테일이 손실될 수 있습니다. | |
하드웨어 및 소프트웨어 요구 사항
프로그레시브 GPU 라이트매퍼를 사용하기 위한 컴퓨터 사양은 다음과 같습니다.
- OpenCL 1.2를 지원하는 GPU 1개 이상
- 전용 GPU 메모리 2GB 이상
- SSE4.1 명령어를 지원하는 CPU
컴퓨터에 GPU가 두 개 이상 있는 경우 Unity는 에디터가 사용하는 것과 동일한 GPU를 선택합니다. 렌더링을 위한 GPU 한 개와 광원 베이크를 위한 다른 GPU 한 개를 선택할 수 있습니다. 이 설정을 변경하는 방법은 아래의 사용할 GPU 설정 섹션을 참조하십시오.
참고: 베이킹 프로세스가 이용 가능한 GPU 메모리 이상을 사용하는 경우 프로세스가 CPU 라이트매퍼로 폴백할 수 있습니다. 가상 메모리가 지원되는 일부 그래픽스 드라이버의 경우 CPU 메모리로 전환되어 베이킹 프로세스가 느려집니다.
사용할 GPU 설정
씬 렌더링을 위한 GPU 한 개와 조명 베이킹을 위한 또 다른 GPU 한 개를 선택할 수 있습니다. 자동 GPU 할당이 요구 사항을 충족하지 않으면 베이킹에 사용할 그래픽 카드를 직접 지정할 수 있습니다.
현재 Unity가 베이킹에 사용하는 GPU를 확인하려면 에디터의 프로젝트에서 Lighting 창을 엽니다. Bake Performance 옆에 GPU가 표시됩니다.
컴퓨터의 사용 가능한 GPU를 확인하려면 다음을 수행하십시오.
- 에디터에서 프로그레시브 GPU 라이트매퍼를 선택했는지 확인합니다.
- 씬에서 조명을 생성합니다.
- 파일 탐색기를 열고 다음 경로로 이동합니다. C:\Users\USER\AppData\Local\Unity\Editor. Open the file called Editor.log.
- 파일에서 Listing OpenCL platforms 행을 찾습니다. 그러면 OpenCL 기기의 정보가 포함된 로그 부분으로 이동됩니다. 여기서 사용 가능한 GPU 및 GPU에 상응하는 플랫폼과 기기 인덱스를 확인할 수 있습니다.
베이킹할 특정 GPU를 선택하려면 커맨드 라인에 다음 커맨드를 입력합니다(platform과 device index는 관련 숫자로 대체합니다).
Unity.exe "-OpenCL-PlatformAndDeviceIndices" <platform> <device index>
씬 작업에 필요한 사항에 따라 할당을 선택하십시오. 활동에 가장 강력한 GPU를 할당하면 다른 활동의 성능이 저하될 수 있습니다. 문제가 발생하는 경우 GPU를 재할당해 보십시오.
프로그레시브 GPU 제한 사항
프로그레시브 GPU 라이트매퍼는 다음을 지원하지 않습니다.
- 베이크된 LOD
- A-Trous 필터링(가우시안 필터링만 사용)
- 커스텀 베이크 API(실험 기능)
- 서브메시(라이트매퍼는 첫 번째 서브메시의 머티리얼 프로퍼티를 사용합니다.)