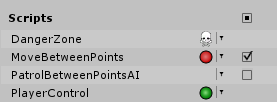기즈모 메뉴
씬 뷰와 게임 뷰에는 모두 기즈모(Gizmos) 메뉴가 있습니다. 기즈모 메뉴에 액세스하려면 씬 뷰 또는 게임 뷰의 툴바에서 Gizmos 버튼을 클릭합니다.

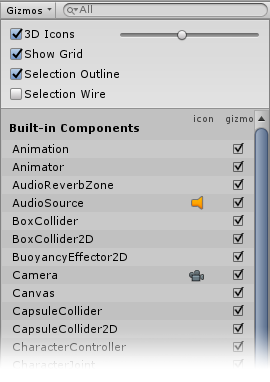
| 프로퍼티 | 기능 |
|---|---|
| 3D Icons |
3D Icons 확인란은 에디터가 (Lights 및 Cameras 아이콘 같은) 컴포넌트 아이콘을 씬 뷰에 3D로 그리도록 할 것인지 설정하는 데 사용합니다. 3D Icons 확인란을 선택하면 컴포넌트 아이콘이 카메라와의 거리에 따라 확대/축소되고 씬의 게임 오브젝트에 가려서 보이지 않습니다. 아이콘의 전체 크기 표시는 슬라이더를 사용하여 조정할 수 있습니다. 3D Icons 확인란을 선택하지 않으면 컴포넌트 아이콘이 일정한 크기로 표시되고 항상 씬 뷰의 게임 오브젝트 위에 표시됩니다. 그림과 자세한 내용은 아래의 기즈모와 아이콘을 참조하십시오. |
| Show Grid |
Show Grid 체크박스는 씬 뷰에서 기본 씬 측정 그리드를 켜짐(선택됨) 또는 꺼짐(선택 안 됨)으로 전환하는 데 사용합니다. 그리드 컬러를 변경하려면 Unity > Preferences (macOS) 또는 Edit > Preferences__ (Windows)로 이동한 후 Colors 를 선택하고 Grid 설정을 수정합니다. 이 옵션은 씬 뷰 기즈모 메뉴에서만 사용 가능하고 게임 뷰 기즈모 메뉴에서는 활성화할 수 없습니다. 그림과 자세한 내용은 아래의 그리드 표시를 참조하십시오. |
| Selection Outline |
Selection Outline 을 선택하면 선택된 게임 오브젝트가 컬러 아웃라인과 함께 표시되며, 자식 게임 오브젝트는 다른 컬러의 아웃라인과 함께 표시됩니다. Unity는 기본적으로 선택한 게임 오브젝트를 주황색으로 강조 표시하며, 자식 게임 오브젝트는 파란색으로 강조 표시합니다. 참고: 이 옵션은 씬 뷰 기즈모 메뉴에서만 사용 가능하고 게임 뷰 기즈모 메뉴에서는 활성화할 수 없습니다. 이미지와 자세한 내용은 아래의 선택 아웃라인 및 선택 와이어를 참조하십시오. |
| Selection Wire |
Selection Wire 를 선택하면 선택된 게임 오브젝트가 와이어프레임 메시로 보이게 표시됩니다. 선택 와이어의 컬러를 변경하려면 Unity > Preferences (macOS) 또는 Edit > Preferences__ (Windows)로 이동한 후 Colors 를 선택하고 Selected Wireframe 설정을 수정합니다. 이 옵션은 씬 뷰 기즈모 메뉴에서만 사용 가능하고 게임 뷰 기즈모 메뉴에서는 활성화할 수 없습니다. 그림과 자세한 내용은 아래의 선택 윤곽선 및 선택 와이어을 참조하십시오. |
| Recently Changed | 최근에 수정한 컴포넌트와 스크립트에 대한 아이콘과 기즈모의 가시성을 제어합니다. 이 섹션은 하나 이상의 항목을 맨 처음 변경할 때 나타나며 변경을 수행한 후에 업데이트됩니다. 자세한 내용은 아래의 빌트인 컴포넌트, 스크립트 및 최근에 변경한 항목을 참조하십시오. |
| Scripts | 씬의 스크립트에 대한 아이콘과 기즈모의 가시성을 제어합니다. 이 섹션은 씬이 특정 기준을 충족하는 스크립트를 사용할 때에만 나타납니다. 자세한 내용은 아래의 빌트인 컴포넌트, 스크립트 및 최근에 변경한 항목을 참조하십시오. |
| Built-in Components | 아이콘이나 기즈모가 있는 모든 컴포넌트 타입의 아이콘과 기즈모의 표시 여부를 설정하는 데 사용합니다. 자세한 내용은 아래의 내장 컴포넌트, 스크립트 및 최근에 변경된 항목을 참조하십시오. |
기즈모 및 아이콘
기즈모
기즈모 는 씬에 있는 게임 오브젝트와 연관된 그래픽스입니다. 일부 기즈모는 게임 오브젝트가 선택된 경우에만 Unity 에디터가 그리고, 그 외의 기즈모는 선택된 게임 오브젝트에 관계없이 그립니다. 기즈모는 일반적으로 비트맵 그래픽이 아니라 코드를 사용하여 그려지는 와이어프레임이며, 상호작용할 수 있습니다. Camera 기즈모와 Light direction 기즈모(아래 그림 참조)는 모두 빌트인 기즈모의 예이며, 스크립트를 사용하여 원하는 기즈모를 직접 만들 수도 있습니다. 카메라에 대한 자세한 내용은 절두체의 이해 문서를 참조하십시오.
일부 기즈모는 참조용으로 표시되는 패시브형 그래픽 오버레이입니다(예를 들어, 광원의 방향을 나타내는 Light direction 기즈모). 그 외의 기즈모(예: 클릭하고 끌어서 AudioSource의 최대 범위를 조정할 수 있는 AudioSource spherical range 기즈모)는 인터렉티브형입니다.
Move, Scale, Rotate 및 Transform 툴도 인터렉티브형 기즈모입니다. 이런 툴에 대해 자세히 알아보려면 게임 오브젝트 포지셔닝 문서를 참조하십시오.
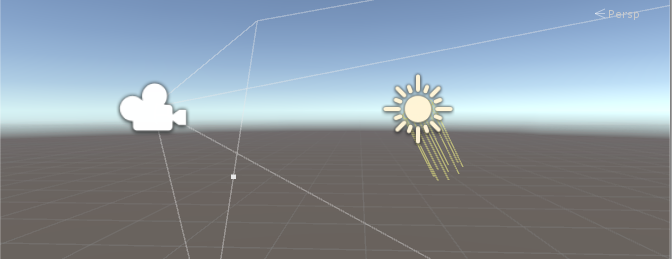
스크립트에서 커스텀 기즈모를 구현하는 방법에 대한 자세한 내용은 OnDrawGizmos 함수에 대한 스크립트 레퍼런스 페이지를 참조하십시오.
아이콘
게임 뷰 또는 씬 뷰에 아이콘 을 표시할 수 있습니다. 아이콘은 게임 관련 작업 중에 게임 오브젝트의 포지션을 분명히 표시하기 위해 사용할 수 있는 납작한 빌보드 스타일 오버레이입니다. Cameras 아이콘과 Light 아이콘은 빌트인 아이콘의 예이며, 직접 만든 아이콘을 게임 오브젝트나 개별 스크립트에 할당할 수도 있습니다. 이렇게 하는 방법에 대해 알아보려면 아이콘 할당 문서를 참조하십시오.
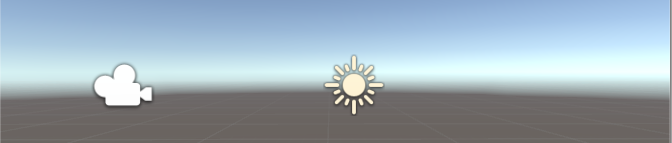
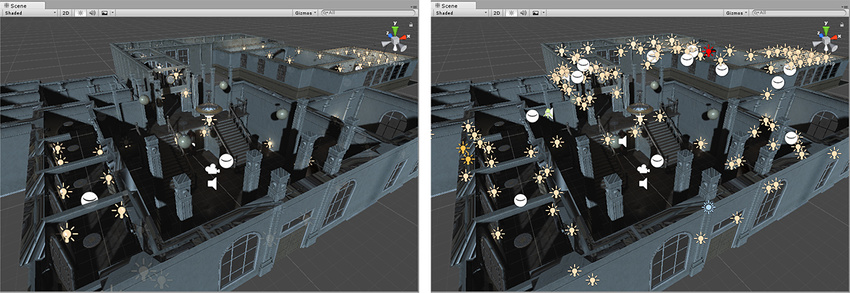
그리드 표시
그리드 표시 기능은 씬의 평면에 표시되는 격자를 켜거나 끄는 데 사용합니다. 아래 그림에서는 격자가 씬 뷰에 어떻게 표시되는지 볼 수 있습니다.
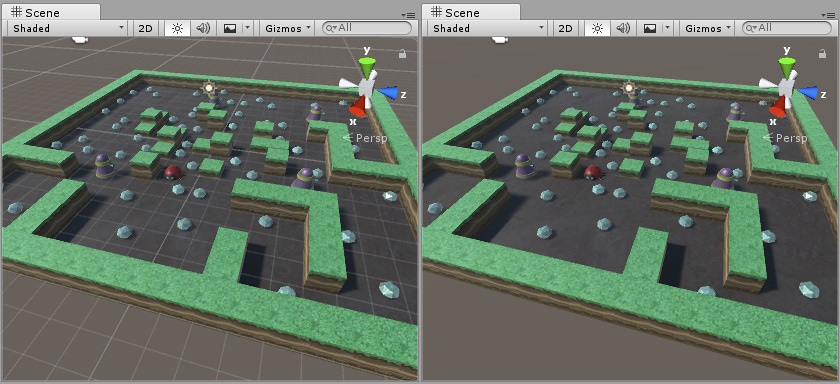
그리드의 컬러를 변경하려면 Unity > Preferences (macOS) 또는 Edit > Preferences__ (Windows)로 이동한 후 Colors 를 선택하고 Grid 설정을 수정합니다. 아래 그림에는 씬 뷰 그리드 컬러가 옅은 바닥과 대비되어 더 잘 보이도록 짙은 파란색으로 표시되어 있습니다.
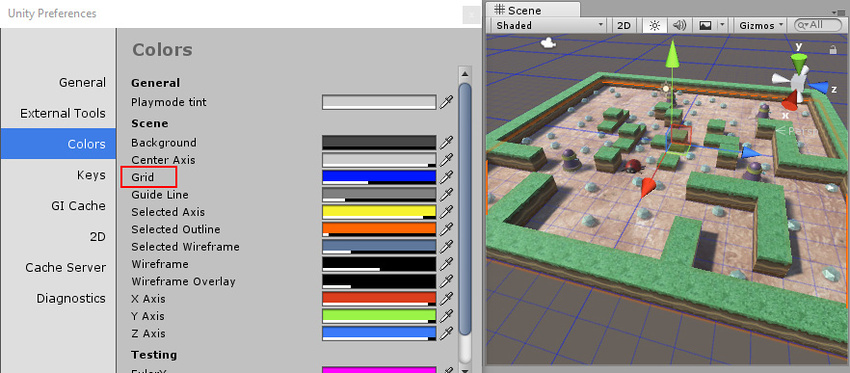
선택 윤곽선 및 선택 와이어
선택 윤곽선
Selection Outline 이 활성화되면 선택한 게임 오브젝트와 자식 게임 오브젝트에 아웃라인이 표시됩니다. 기본적으로 Unity는 선택한 게임 오브젝트에 주황색 아웃라인을, 자식 게임 오브젝트에 파란색 아웃라인을 표시합니다. 이러한 컬러는 Unity 환경 설정에서 변경할 수 있습니다(아래의 선택 컬러 참조).
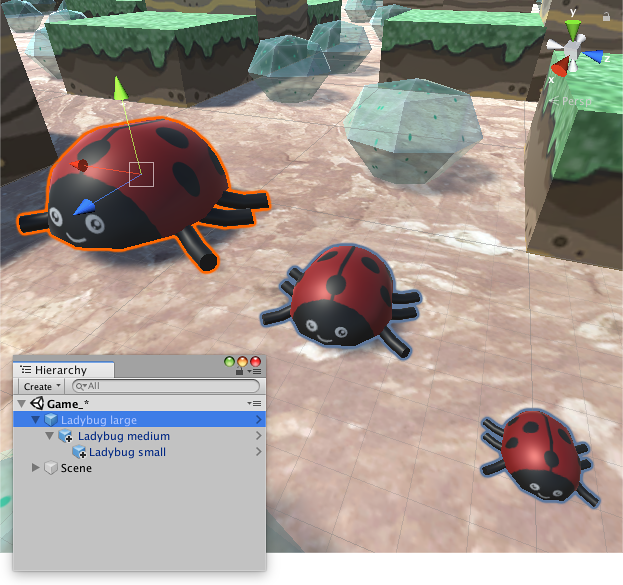
게임 오브젝트를 선택하면 Unity는 해당 게임 오브젝트의 모든 자식 게임 오브젝트(및 자식 게임 오브젝트의 자식 게임 오브젝트 등)에 아웃라인을 표시하지만, 부모 게임 오브젝트(및 부모 게임 오브젝트의 부모 게임 오브젝트 등)에는 아웃라인을 표시하지 않습니다.
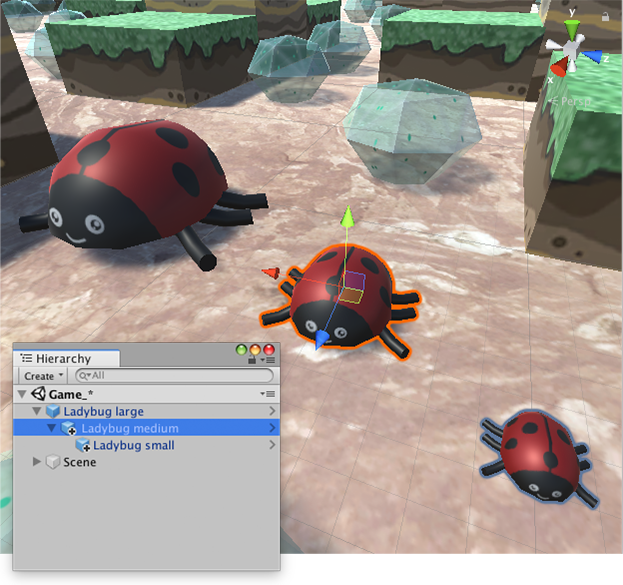
선택된 게임 오브젝트가 씬 뷰의 가장자리 밖까지 확장되는 경우 선택 아웃라인이 창의 가장자리를 따라 표시됩니다.

선택 와이어
선택 와이어 가 활성화된 경우 씬 뷰나 계층 창에서 게임 오브젝트를 선택하면 해당 게임 오브젝트의 와이어프레임 메시가 씬 뷰에 표시됩니다.
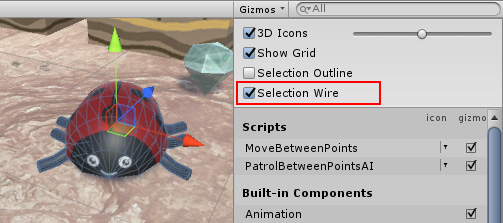
선택 컬러
선택 와이어프레임에 커스텀 컬러를 설정할 수 있습니다.
- Unity > Preferences (macOS) 또는 Edit > Preferences__ (Windows)로 이동한 후 환경 설정 에디터를 엽니다.
- Colors 탭에서 다음 컬러 하나 이상을 변경합니다.
- (A) Selected Children Outline: 선택한 게임 오브젝트 자식의 아웃라인 컬러
- (B) Selected Outline: 선택한 게임 오브젝트의 아웃라인 컬러
- (C) Wireframe Selected: 선택한 게임 오브젝트 와이어프레임의 아웃라인 컬러

내장 컴포넌트, 스크립트 및 최근에 변경된 항목
Gizmos 메뉴의 리스트를 사용하여 다양한 컴포넌트에 대한 아이콘과 기즈모의 가시성을 제어하십시오. 리스트는 다음 섹션으로 나뉩니다.
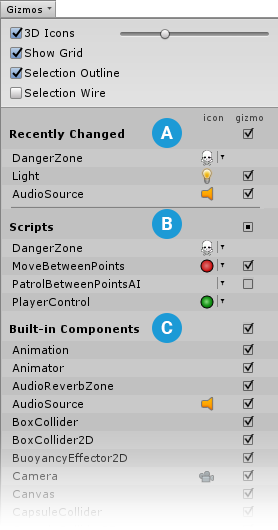
A. Recently Changed 섹션은 최근에 수정한 항목에 대한 아이콘과 기즈모의 가시성을 제어합니다. 하나 이상의 항목을 맨 처음 변경할 때 나타납니다. 변경을 수행하면 Unity가 리스트를 업데이트합니다.
B. Scripts 섹션은 다음 스크립트의 아이콘과 기즈모의 가시성을 제어합니다.
아이콘이 할당된 스크립트(아이콘 할당에 대한 문서 참조).
OnDrawGizmos 함수 구현.
OnDrawGizmosSelected 함수 구현.
이 섹션은 씬에 상기 기준을 충족하는 스크립트가 하나 이상 있을 때 나타납니다.
C. Built-in Components 섹션은 아이콘 또는 기즈모가 있는 모든 컴포넌트 타입에 대한 아이콘과 기즈모의 가시성을 제어합니다.
씬 뷰에 아이콘 또는 기즈모가 없는 빌트인 컴포넌트 타입(예: 리지드바디)은 여기에 나열되지 않습니다.
아이콘 가시성 토글
icon 열은 각 컴포넌트 타입에 대한 아이콘을 표시하거나 숨깁니다. 풀 컬러 아이콘은 메인 씬 뷰 창에 표시되고, 페이드된 아이콘은 표시되지 않습니다.
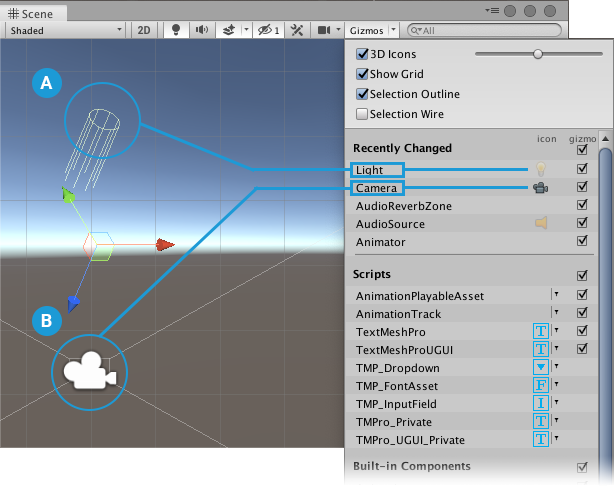
씬 뷰에서 아이콘의 가시성을 토글하려면 icon 열에서 아무 아이콘이나 클릭하십시오.
참고: 리스트의 항목에 기즈모가 있지만 아이콘이 없는 경우 아이콘 열에 옵션이 없습니다.
스크립트 아이콘 변경
커스텀 아이콘이 적용된 스크립트의 icon 열에 작은 드롭다운 메뉴가 있습니다. 커스텀 아이콘을 변경하려면 화살표를 클릭하여 아이콘 선택 메뉴를 여십시오.
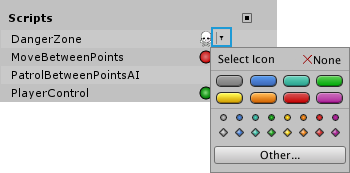
기즈모 가시성 토글
에디터가 특정 컴포넌트 타입(예: 콜라이더의 와이어프레임 기즈모 또는 카메라의 절두체 보기 기즈모)나 스크립트에 대한 기즈모 그래픽스를 그리는지 여부를 제어하려면 Gizmo 열의 체크박스를 사용하십시오.
체크박스를 선택하면 에디터가 해당 컴포넌트 타입에 대한 기즈모를 그립니다.
체크박스를 선택 해제하면 에디터가 해당 컴포넌트 타입에 대한 기즈모를 그리지 않습니다.
참고: 리스트의 항목에 아이콘이 있지만 기즈모가 없는 경우 기즈모 열에 옵션이 없습니다.
전체 섹션(모든 Built-in Components, 모든 Scripts 등)에 대한 기즈모 가시성을 토글하려면 섹션 이름 옆에 있는 체크박스를 사용하십시오.
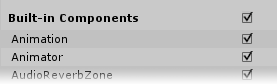
체크박스가 사각형으로 표시되면 기즈모 가시성이 섹션의 항목 타입 중 일부에 대해서만 토글된 것입니다.