환경 설정
Unity는 Unity 에디터의 동작을 커스터마이즈할 수 있는 다양한 환경 설정을 제공합니다.
Preferences 창에 액세스하려면 Unity의 메인 메뉴에서 Edit > Preferences(Windows) 또는 Unity > Preferences(Mac)로 이동합니다. 다음과 같은 환경 설정 카테고리를 사용할 수 있습니다.
Preferences 창 탐색
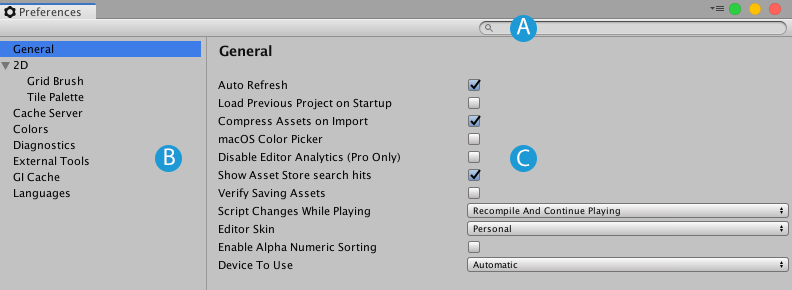
검색 상자를 사용하면(A) 설정 카테고리 리스트를 필터링하고(B), 오른쪽의 세부 사항 창에서 키워드를 강조 표시할 수 있습니다(C).
패키지 커스텀 환경 설정
일부 AssetStore 패키지나 Unity 패키지의 경우 Preferences 창에 자체 커스텀 환경 설정이 추가됩니다. 이러한 커스텀 환경 설정은 보통 패키지 이름을 환경 설정 카테고리로 사용합니다. 이 예시에서는 Cinemachine 패키지 환경 설정을 확인할 수 있습니다.
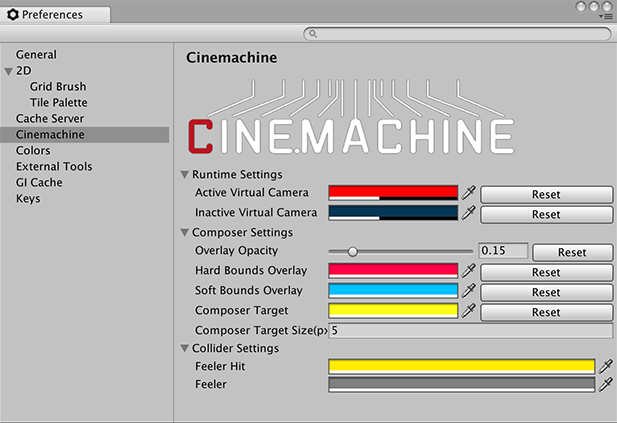
특정 패키지의 환경 설정에 대한 내용은 해당 패키지에 관한 문서를 참조하십시오. 이 섹션은 Unity 표준 환경 설정에 대한 문서만 포함합니다.
일반
General 환경 설정을 통해 Unity 전반의 작업 환경을 커스터마이즈할 수 있습니다.
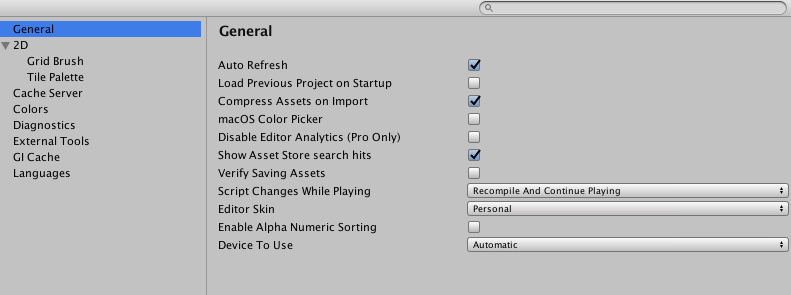
| 프로퍼티 | 기능 | |
|---|---|---|
| Auto Refresh | 에셋이 변경될 때 자동으로 에셋을 업데이트하려면 이 옵션을 활성화합니다. | |
| Load Previous Project on Startup | 시작할 때 항상 이전 프로젝트를 로드하려면 이 옵션을 활성화합니다. | |
| Compress Assets on Import | 에셋을 임포트하는 중에 자동으로 압축하려면 이 옵션을 활성화합니다. | |
| macOS Color Picker | 네이티브 macOS 컬러 피커를 Unity의 자체 선택기 대신 사용하려면 이 옵션을 활성화합니다. | |
| Disable Editor Analytics(Pro에만 해당) | 에디터에서 자동으로 정보를 Unity로 되돌려 보내는 기능을 중지하려면 이 옵션을 활성화합니다. | |
| Show Asset Store search hits | 에셋 스토어에서 구매한 무료/유료 에셋 수를 프로젝트 브라우저에 표시하려면 이 옵션을 활성화합니다. | |
| Verify Saving Assets | Unity를 종료할 때 개별적으로 저장할 에셋을 확인하려면 이 옵션을 활성화합니다. | |
| Script Changes While Playing | 에디터에서 게임이 실행되는 동안 스크립트가 변경되는 경우 Unity의 동작을 선택합니다. | |
| Recompile And Continue Playing | 스크립트를 재컴파일하고 씬을 계속해서 실행합니다. 기본 동작이지만, 스크립트가 직렬화할 수 없는 데이터에 의존하는 경우 변경하는 것이 좋습니다. | |
| Recompile After Finished Playing | 씬을 수동으로 정지할 때까지 재컴파일을 지연하여 중단을 방지합니다. | |
| Stop Playing And Recompile | 테스팅을 신속하게 재시작할 수 있도록 재컴파일을 위해 즉시 씬을 정지합니다. | |
| Editor Skin | Unity 에디터에서 사용할 스킨을 선택합니다. Unity Plus 및 Unity Pro 구독에서만 사용할 수 있습니다. | |
| Personal | 연회색 배경과 검정색 텍스트를 사용합니다. | |
| Professional | 진회색 배경과 흰색 텍스트를 사용합니다. | |
| Enable Alpha Numeric Sorting | 계층 구조(Hierarchy) 창 오른쪽 상단 모서리에 트랜스폼(기본값) 정렬과 영숫자 정렬 간 전환할 수 있는 버튼을 표시하려면 이 옵션을 활성화합니다. | |
| Device To Use | Unity가 사용할 컴퓨터의 그래픽 기기를 선택할 수 있습니다. Unity가 특정한 기기를 사용하도록 지정하는 경우 외에는 Automatic으로 두어도 됩니다. 이 설정은 커맨드 라인 옵션에 지정된 모든 기기를 오버라이드합니다. | |
2D
Max Sprite Atlas Cache Size (GB)를 통해 스프라이트 아틀라스 캐시 폴더의 최대 크기를 설정할 수 있습니다. 가능한 경우 Unity는 이 폴더의 크기를 설정된 크기 이하로 유지합니다.
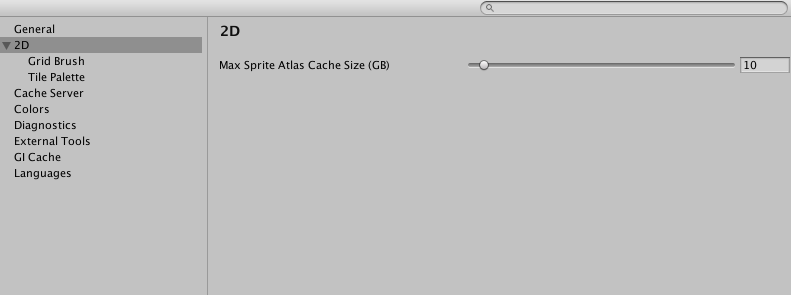
그리드 브러시
Show Flood Fill Preview 체크박스를 활성화하면 Flood Fill 모드에서 페인팅하는 타일맵을 미리 볼 수 있습니다. 이 옵션은 기본적으로 활성화되어 있지만, 넓은 채우기 영역의 경우 성능 향상을 위해 비활성화해도 됩니다.
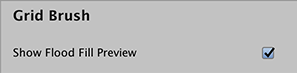
타일 팔레트
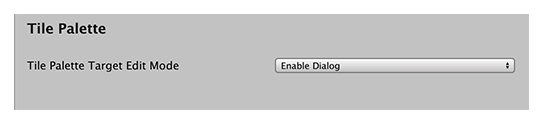
| 동작 | 설명 | |
|---|---|---|
| Tile Palette Target Edit Mode | 활성 타겟으로 선택될 경우 타일 팔레트에서 프리팹 인스턴스를 편집하는 방법을 선택합니다. | |
| Enable Dialog | 항상 어떤 방법으로 인스턴스를 편집할 것인지 묻습니다(프리팹 모드 또는 씬에서). 기본 옵션입니다. | |
| Edit in Prefab Mode | 프리팹 모드에서 페인트 타겟을 편집합니다. | |
| Edit in Scene | 씬에서 직접 프리팹 인스턴스를 편집합니다. | |
| Tile Palette Active Targets Sorting Mode | 타일 팔레트에서 활성 타겟의 정렬을 제어합니다. | |
| None | 활성 타겟을 정렬하지 않습니다. 기본 순서는 씬 내에 타겟이 나타나는 순서에 의해 결정됩니다. | |
| Alphabetical | 활성 타겟을 알파벳순(A-Z, 0–9)으로 정렬합니다. | |
| ReverseAlphabetical | 활성 타겟을 알파벳 반대순(9–0, Z-A)으로 정렬합니다. | |
| Tile Palette Restore Edit Mode Active Target | Play 모드를 종료할 때 타일 팔레트의 활성 타겟을 Edit 모드에서 가장 최근에 선택된 타겟으로 복원합니다. 기본적으로 이 체크박스는 활성화되어 있습니다. | |
캐시 서버
Unity는 에셋이 변경될 때마다 자동으로 에셋을 다시 임포트합니다. 캐시 서버를 설정하면 에셋 임포트에 소요되는 시간이 대폭 단축됩니다. 원격 호스팅을 이용하여 캐시 서버를 설정하거나 로컬 컴퓨터에 저장된 캐시 서버를 설정할 수 있습니다.
기본적으로 캐시 서버는 비활성화됩니다.
활성화하려면 Cache Server Mode 드롭다운 메뉴에서 다른 옵션 중 하나를 선택합니다.
| 프로퍼티 | 기능 |
|---|---|
| Local | 컴퓨터의 로컬 캐시 서버를 사용합니다. 원격 호스팅 환경 설정이 표시됩니다. |
| Remote | 원격 컴퓨터에 호스트된 캐시 서버를 사용합니다. 로컬 스토리지 환경 설정이 표시됩니다. |
원격 호스팅
Use Cache Server 가 Remote 로 설정된 경우에만 사용할 수 있습니다.
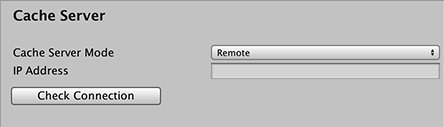
| 프로퍼티 | 기능 |
|---|---|
| IP Address | 관리자가 설정한 전용 캐시 서버의 IP 주소를 입력합니다. |
| Check Connection | 원격 캐시 서버에 연결을 시도할 때 이 버튼을 클릭합니다. |
로컬 스토리지
Use Cache Server 가 Local 로 설정된 경우에만 사용할 수 있습니다.
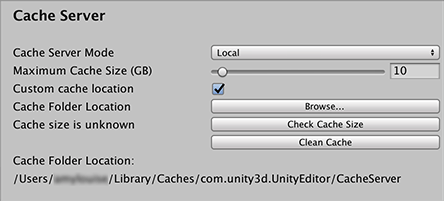
| 프로퍼티 | 기능 |
|---|---|
| Maximum Cache Size (GB) | 컴퓨터의 스토리지에서 캐시 서버의 최대 크기를 기가바이트 단위로 지정합니다. 최소 크기는 1GB입니다. 최대 크기는 200GB입니다. 기본 캐시 크기는 10GB입니다. |
| Custom cache location | 캐시를 저장할 위치를 지정하려면 이 옵션을 활성화합니다. |
| Cache Folder Location | 캐시 위치를 지정하려면 Browse 버튼을 클릭합니다. |
| Cache size is … | 현재 캐시 크기를 나타내는 메시지입니다. Check Cache Size 버튼을 클릭하기 전에는 Cache size is unknown이라고 표시됩니다. 버튼을 클릭한 후에는 계산된 캐시 크기가 메시지에 표시됩니다. |
| Check Cache Size | 로컬 캐시 서버가 사용하는 스토리지의 크기를 알아보려면 이 옵션을 클릭합니다. 프로젝트 크기가 크면 시간이 다소 소요될 수 있습니다. |
| Clean Cache | 캐시의 콘텐츠를 삭제합니다. |
컬러
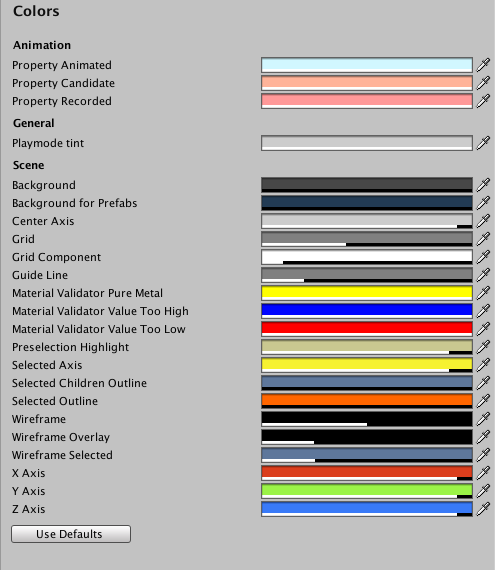
Colors 환경 설정을 통해 Unity가 다양한 사용자 인터페이스 요소를 표시할 때 사용할 컬러를 선택할 수 있습니다.
외부 툴
External Tools 환경 설정을 통해 이미지와 소스 제어를 활용하는 스크립팅용 외부 애플리케이션을 설정할 수 있습니다.
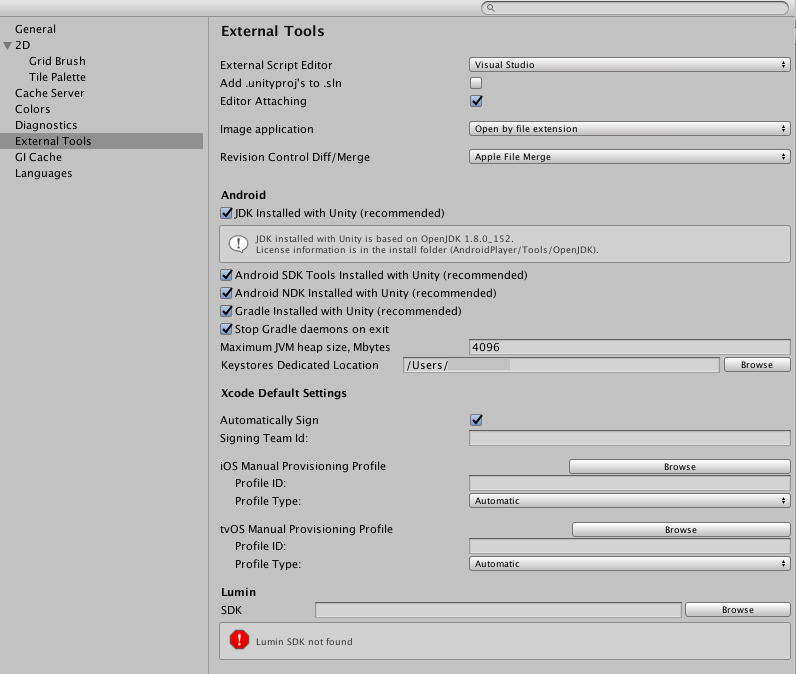
| 프로퍼티 | 기능 |
|---|---|
| External Script Editor | Unity가 스크립트 파일을 여는 데 사용할 애플리케이션을 선택합니다. Unity에서 기본적으로 지원하는 스크립트 에디터에 올바른 인수가 자동으로 전달됩니다. Unity는 Visual Studio(Express), Visual Studio Code, Xamarin Studio, MonoDevelop 및 JetBrains Rider를 기본적으로 지원합니다. |
| Add .unityproj’s to .sln | UnityScript(.unityproj) 프로젝트를 생성된 솔루션(.sln) 파일에 추가하려면 이 옵션을 활성화합니다. MonoDevelop과 Xamarin Studio를 사용하는 경우 기본적으로 활성화되고 Visual Studio(Express)와 Visual Studio Code를 사용하는 경우 기본적으로 비활성화됩니다. |
| Editor Attaching | Unity 에디터에서 스크립트 디버깅을 허용하려면 이 옵션을 활성화합니다. 이 옵션을 비활성화하면 스크립트 디버거를 Unity에 연결하여 스크립트를 디버그할 수 없습니다. |
| Image application | Unity에서 이미지 파일을 여는 데 사용할 애플리케이션을 선택합니다. |
| Revision Control Diff/Merge | Unity에서 에셋 서버와의 파일 차이를 확인하는 데 사용할 애플리케이션을 선택합니다. Unity는 기본 설치 위치에서 해당 툴을 검색하고 Windows에서는 TortoiseMerge, WinMerge, PlasticSCM Merge 및 Beyond Compare 4의 레지스트리 키를 확인합니다. |
| JDK Installed with Unity (recommended) | Android 환경 설정을 참조하십시오. |
| Android SDK Tools Installed with Unity (recommended) | Android 환경 설정을 참조하십시오. |
| Android NDK Installed with Unity (recommended) | Android 환경 설정을 참조하십시오. |
| Gradle Installed with Unity (recommended) | 이 옵션은 기본적으로 활성화됩니다. Unity는 Unity/Hub/Editor/[EditorVersion]/PlaybackEngines/AndroidPlayer/Tools/gradle 에 Gradle 툴을 설치합니다. 다른 위치에 Gradle 툴을 수동으로 설치하면 이 옵션을 비활성화하고 Browse 버튼을 클릭하여 정확한 설치 폴더를 선택할 수 있습니다. Unity에서 Gradle을 사용하는 방법은 Android용 Gradle을 참조하십시오. |
| Stop Gradle daemons on exit | 이 옵션을 활성화하면 에디터를 닫을 때 Unity가 Gradle을 중지시킵니다. Gradle을 사용하여 동시에 여러 개의 Android 프로젝트를 빌드하는 경우 다른 빌드에 오류가 생길 수 있으니 이 옵션을 비활성화하십시오. |
GI 캐시
전역 조명(GI) 시스템은 각 컴퓨터에서 캐시를 사용하여 실시간 전역 조명을 사전 계산하는 데 사용되는 중간 파일을 저장합니다. 캐시를 컴퓨터의 모든 프로젝트에서 공유합니다.
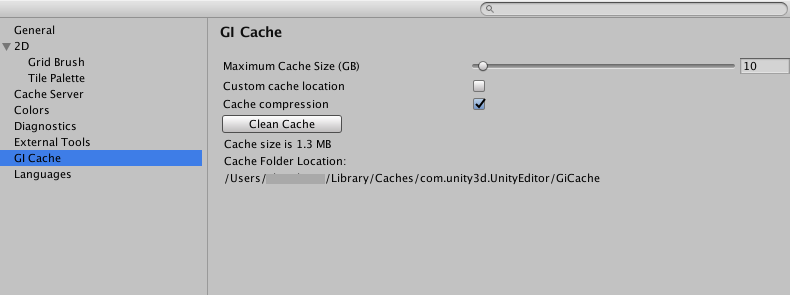
| 프로퍼티 | 기능 |
|---|---|
| Maximum Cache Size (GB) | 슬라이더를 사용하여 최대 GI 캐시 폴더 크기를 지정합니다. 가능한 경우 GI 캐시 폴더가 항상 이 크기보다 작게 유지됩니다. Unity는 공간을 더 만들기 위해 주기적으로 사용되지 않는 파일을 삭제합니다(가장 오래된 파일부터 순차적으로 삭제). 이 작업은 자동으로 수행되므로 사용자는 아무 작업도 할 필요가 없습니다. 참고: 현재 씬이 GI 캐시의 모든 파일을 사용하는 경우 캐시 크기를 늘리십시오. 그렇게 하지 않으면 베이크 시 리소스를 많이 사용하는 재계산이 수행됩니다. 이러한 현상은 씬의 크기가 매우 크거나 캐시 크기가 너무 작으면 발생할 수 있습니다. |
| Custom cache location | GI 캐시 폴더의 커스텀 위치를 허용하려면 이 옵션을 활성화합니다. 기본적으로 GI 캐시는 Caches 폴더에 저장됩니다. 캐시 폴더를 모든 프로젝트에서 공유합니다. 팁: SSD 드라이브에 GI 캐시를 저장하면 베이킹 과정이 I/O 기반인 경우 베이킹을 더 빠르게 진행할 수 있습니다. |
| Cache Folder Location | 캐시 위치를 지정하려면 Browse 버튼을 클릭합니다. |
| Cache compression | 이 옵션을 활성화하면 Unity에서 GI 캐시의 파일을 압축하고 생성된 데이터의 크기를 축소합니다. 기본적으로 LZ4 형식으로 압축되며, 이름은 해시와 파일 확장자로 구성됩니다. 해시는 조명 시스템에 입력된 값을 기반으로 계산되므로 다음 중 하나라도 변경되면 조명을 다시 계산해야 합니다. - 머티리얼(텍스처, 알베도, 이미션) - 광원 - 지오메트리 - 정적 플래그 - 라이트 프로브 그룹 - 반사 프로브 - 라이트맵 파라미터 팁: 원시 인라이튼 데이터에 액세스해야 하는 경우 캐시 압축을 비활성화하고 캐시를 청소하십시오. |
| Clean Cache | 캐시 디렉토리를 비우려면 이 버튼을 사용합니다. 에디터가 실행되는 동안 GI 캐시 디렉토리를 삭제하면 안전하지 않을 수 있습니다. 에디터는 시작 시 GiCache 폴더를 생성하며, 이러한 파일에 대한 레퍼런스 설정을 유지하기 때문입니다. Clean Cache 버튼을 누르면 파일이 삭제되기 전에 에디터에서 디스크에 저장된 파일에 대한 모든 레퍼런스를 릴리스합니다. |
2019–04–17 일부 편집 리뷰를 거쳐 페이지 수정됨
2019.1에서 Android용 Gradle 옵션이 External Tools 섹션에 추가됨
2019.1에서 키가 제거되고 타일 팔레트 환경 설정에 옵션 추가됨 NewIn20191
2018.3에서 자식 게임 오브젝트를 위한 선택 윤곽선 컬러 환경 설정 추가됨
Unity 2018.3에서 새로운 통합 설정 및 기타 업데이트 추가됨
Unity 2018.2에서 Script Changes While Playing 및 Device To Use 드롭다운 메뉴 추가됨
2018.1에서 업데이트된 외부 스크립트 에디터 리스트