- Unity 사용자 매뉴얼(2019.1)
- 타임라인
- 타임라인 창
- Clip Edit 모드와 클립 뷰
Clip Edit 모드와 클립 뷰
클립 뷰를 사용하여 트랙 리스트의 각 트랙에 있는 클립을 추가, 배치 및 조작할 수 있습니다. 선택한 Clip Edit 모드는 클립을 추가, 이동 또는 삭제할 때 클립의 상호작용 방식을 결정합니다.
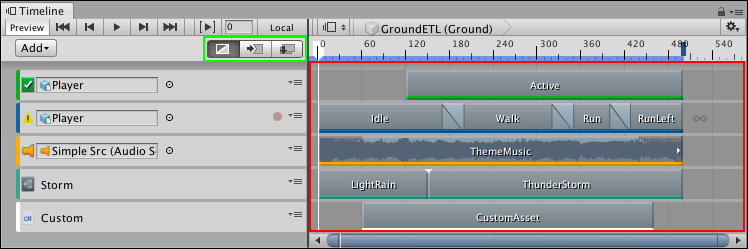
클립과 클립 뷰
클립 뷰에서 각 클립 타입을 식별하는 컬러 강조선이 클립마다 표시됩니다.
활성화 클립은 녹색입니다.
애니메이션 클립은 파란색입니다.
오디오 클립은 주황색입니다.
컨트롤 클립은 청록색입니다.
플레이어블 클립은 흰색입니다.
애니메이션 클립 또는 오디오 클립과 같은 데이터 기반 클립은 소스 애니메이션, 파형 또는 기타 데이터의 일부를 제외하기 위해 클립이 잘린 시점을 나타내는 화살표를 표시합니다. 예를 들어 애니메이션 클립이 전체 키 애니메이션의 일부만 사용하는 경우 흰색 화살표는 키 애니메이션이 클립의 시작 지점 이전 또는 클립의 끝 지점 이후에 있음을 나타냅니다.
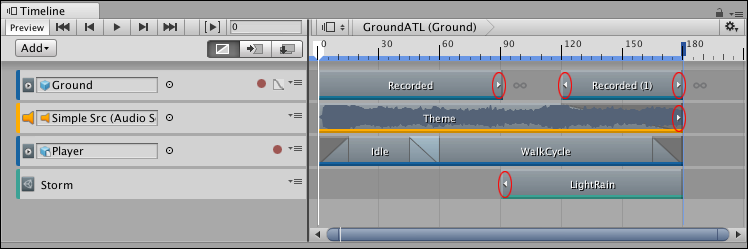
클립의 크기를 조절하고 숨겨진 데이터를 보려면 클립을 마우스 오른쪽 버튼으로 클릭하고 컨텍스트 메뉴에서 Match Content를 선택하거나, 클립을 선택하고 인스펙터 창에서 클립 타이밍 프로퍼티를 수정하십시오. 클립 크기를 조절할 때 선택한 Clip Edit 모드에 따라 주변 클립에 영향을 주는 방식이 결정됩니다.
Clip Edit 모드
Clip Edit 모드를 선택하여 클립 뷰 내에서 또는 인스펙터 창에서 클립 타이밍 프로퍼티를 수정할 때 클립이 추가되고 배치되고 잘리는 방식을 선택할 수 있습니다. 대부분의 클립 편집 기능에 영향을 주는 세 가지 Clip Edit 모드는 Mix 모드(기본값), Ripple 모드, Replace 모드입니다.
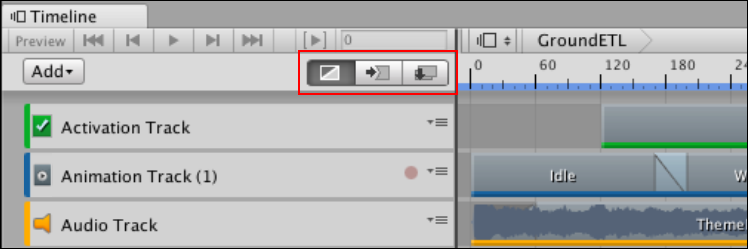
Clip Edit 모드 간에 일시적으로 전환할 수도 있습니다. 예를 들어 클립을 배치하는 동시에 Ripple 모드를 사용하여 트랙의 콘텐츠를 오프셋하려는 경우에 사용하면 유용합니다. Clip Edit 모드 간에 일시적으로 전환하려면 다음 키보드 키를 길게 누르십시오.
1을 길게 누르면 Mix 모드로 일시적으로 전환됩니다.
2를 길게 누르면 Ripple 모드로 일시적으로 전환됩니다.
3을 길게 누르면 Replace 모드로 일시적으로 전환됩니다.
Mix 모드
Mix 모드를 사용하면 인접한 클립을 이동하거나 교체하지 않고도 클립을 추가하고 배치하고 잘라낼 수 있습니다. Mix 모드는 교차하는 클립 간에 블렌딩을 생성합니다. Mix 모드는 기본 Clip Edit 모드입니다.
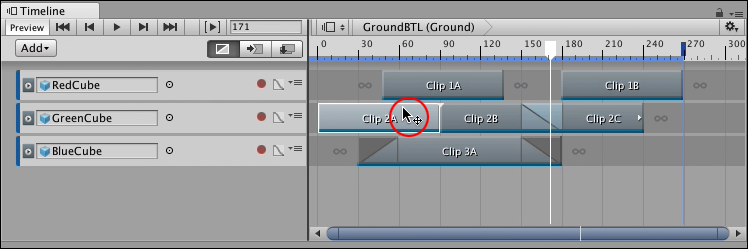
Mix 모드에서 마우스 커서를 클립 뷰 내 선택된 클립 위에 올려 놓으면 커서 모양이 바뀌어 수행할 수 있는 작업을 표시합니다. 수행할 수 있는 작업은 마우스 커서를 올려 놓는 클립의 부분에 따라 다릅니다.
선택한 클립의 시작 부분에 마우스 커서를 올려 놓으면 커서가 잘라내기 커서로 바뀝니다. 잘라내기 커서는 클립의 시작 부분을 잘라내기 위해 드래그할 영역을 나타냅니다.
선택한 클립의 중간 부분에 마우스 커서를 올려 놓으면 커서가 포지션 커서로 바뀌고 클립을 배치하기 위해 드래그할 영역을 나타냅니다.
선택한 클립의 끝 부분에 마우스 커서를 올려 놓으면 커서가 잘라내기 커서로 바뀝니다. 잘라내기 커서는 클립의 끝 부분을 잘라내기 위해 드래그할 영역을 나타냅니다.
Mix 모드에서 드래그하여 클립을 잘라내거나 배치하고 해당 클립이 다른 클립과 교차하는 경우 마우스 커서가 흰색 화살표로 바뀌고 생성되는 블렌드 방향을 가리킵니다. 블렌드가 클립의 시작 지점, 클립의 끝 지점, 또는 클립의 시작 및 끝 지점 모두에서 생성되는지에 따라 세 가지 커서를 이용할 수 있습니다.
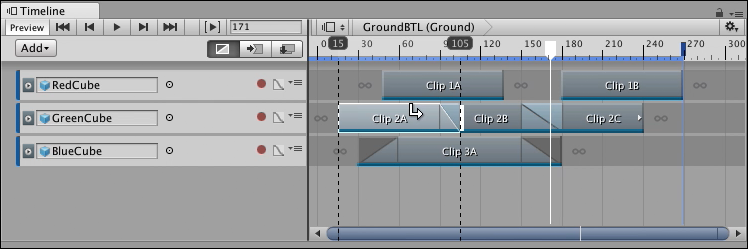
Ripple 모드
Ripple 모드를 사용하면 클립을 추가하고 배치하고 잘라내는 동시에 동일한 트랙의 후속 클립에 영향을 줄 수 있습니다. Ripple 모드에서 클립을 배치하거나 잘라내면 후속 클립 간의 공백이 유지됩니다.
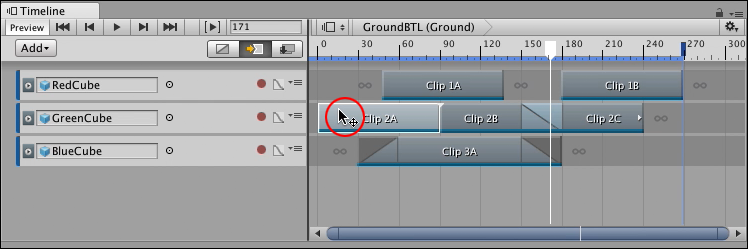
Ripple 모드에서 마우스 커서를 클립 뷰 내 선택된 클립 위에 올려 놓으면 커서 모양이 바뀌어 수행할 수 있는 작업을 표시합니다. 작업과 영역은 Mix 모드와 유사합니다.
선택한 클립의 시작 부분에 마우스 커서를 올려 놓으면 커서가 잘라내기 커서로 바뀝니다. 잘라내기 커서는 시작 지점을 기준으로 클립을 잘라내기 위해 드래그할 영역을 나타냅니다.
클립의 중간 부분에 마우스 커서를 올려 놓으면 커서가 포지션 커서로 바뀌고 클립을 배치하기 위해 드래그할 영역을 나타냅니다.
클립의 끝 부분에 마우스 커서를 올려 놓으면 커서가 잘라내기 커서로 바뀝니다. 잘라내기 커서는 끝 지점을 기준으로 클립을 잘라내기 위해 드래그할 영역을 나타냅니다.
Ripple 모드에서 클릭하고 드래그하여 클립을 잘라내거나 배치하면 마우스 커서가 노란색으로 바뀌고 영향을 받는 클립과 공백 방향을 가리킵니다. 노란색 선은 리플 지점을 나타냅니다. 드래그하여 클립을 잘라내는 경우 왼쪽 및 오른쪽으로 드래그하면 선택한 클립의 지속 시간이 바뀌고, 리플 지점 이후의 클립과 공백이 재배치됩니다.
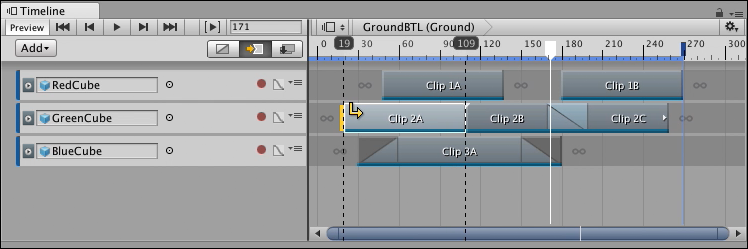
Replace 모드
Replace 모드를 사용하면 클립을 추가하고 배치하고 잘라내는 동시에 교차하는 클립을 자르거나 교체할 수 있습니다.
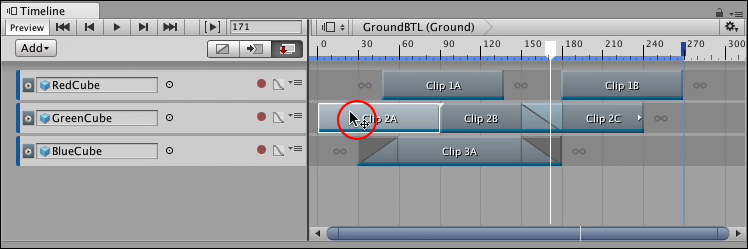
Replace 모드에서 마우스 커서를 클립 뷰 내 선택된 클립 위에 올려 놓으면 커서 모양이 바뀌어 수행할 수 있는 작업을 표시합니다. 작업과 영역은 Mix 모드와 유사합니다.
선택한 클립의 시작 부분에 마우스 커서를 올려 놓으면 커서가 잘라내기 커서로 바뀝니다. 잘라내기 커서는 시작 지점을 기준으로 클립을 잘라내기 위해 드래그할 영역을 나타냅니다.
클립의 중간 부분에 마우스 커서를 올려 놓으면 커서가 포지션 커서로 바뀌고 클립을 배치하기 위해 드래그할 영역을 나타냅니다.
클립의 끝 부분에 마우스 커서를 올려 놓으면 커서가 잘라내기 커서로 바뀝니다. 잘라내기 커서는 끝 지점을 기준으로 클립을 잘라내기 위해 드래그할 영역을 나타냅니다.
Replace 모드에서 드래그하여 클립을 배치하면 중첩되는 클립을 확인할 수 있도록 클립이 반투명 상태로 변합니다. 배치하는 클립이 다른 클립과 중첩되면 커서가 빨간색 화살표로 바뀌고 빨간색 교체 선이 각 중첩이 발생하는 위치를 표시합니다. 클립을 놓으면 각 빨간색 중첩 위치에서 기본 클립이 잘립니다.

Replace 모드에서 클립 잘라내기는 클립 배치와 유사합니다. 드래그하여 클립을 잘라내고 해당 클립이 다른 클립과 교차하는 경우 마우스 커서가 빨간색 화살표로 바뀌고 빨간색 교체 선이 중복이 발생하는 지점을 표시합니다. 잘라내기를 놓으면 빨간색 교체 선에서 교차하는 클립이 잘립니다.