- Unity 사용자 매뉴얼(2019.1)
- 타임라인
- 타임라인 창 사용
- 휴머노이드 애니메이션
휴머노이드 애니메이션
타임라인 인스턴스를 사용하여 외부 모션 클립으로 휴머노이드를 애니메이션화하는 방법에 대해 설명합니다. 이 워크플로에서는 클립 오프셋을 일치시키고, 클립 오프셋을 수동으로 조절하고, 클립 사이를 블렌드하여 부자연스러운 움직임과 미끄러짐을 최소화하는 방법에 대해서도 설명합니다. 휴머노이드를 예로 들어 설명하지만 다른 모든 게임 오브젝트에도 적용할 수 있습니다.
이 워크플로는 휴머노이드에 바인딩된 빈 애니메이션 트랙으로 타임라인 인스턴스를 이미 생성했다고 가정합니다. 예를 들어 DefaultMale 휴머노이드는 빈 애니메이션 트랙에 바인딩되어 있습니다.
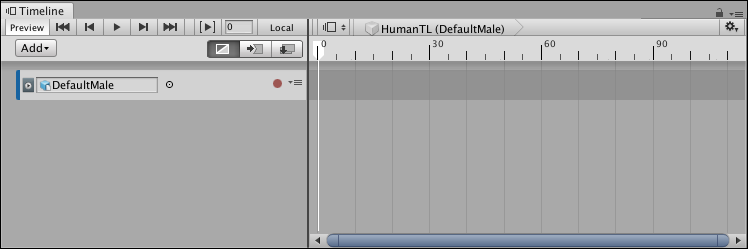
프로젝트에서 모션 클립을 애니메이션 트랙으로 드래그하여 새 애니메이션 클립을 생성하십시오. 예를 들어 대기 포즈를 첫 번째 클립으로 드래그하면 대기 자세에서 휴머노이드를 시작합니다.
클립 뷰에서 애니메이션 클립을 배치하거나 크기를 조절하거나 잘라내려면 Mix 모드를 Clip Edit 모드로 선택하십시오. 타임라인 창의 편집 동작을 변경하는 세 가지의 다른 Clip Edit 모드가 있습니다. 타임라인 창이 Mix 모드이면 클립을 드래그하고 잘라내서 블렌드를 만들 수 있습니다.
. Mix 모드(빨간색 원)가 Clip Edit 모드로 선택되었습니다.(../uploads/Main/timeline_humanoid_idle.png)
두 번째 애니메이션 클립을 추가합니다. 이 예에서는 달리다가 왼쪽으로 도는 클립(Run_Left)을 애니메이션 트랙에 추가한 후 하나의 루프를 포함하도록 클립 크기를 조절합니다. 그러면 DefaultMale이 달리다가 180도 회전합니다.
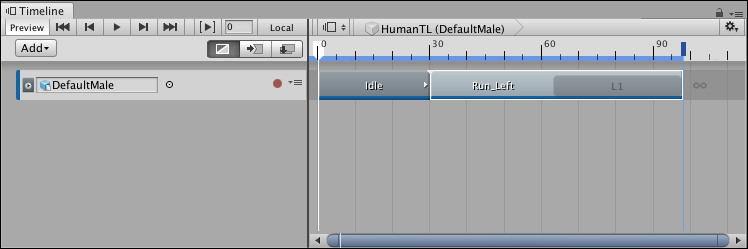
타임라인 인스턴스를 재생합니다. 이 예에서 DefaultMale은 각 애니메이션 클립 간에 점프하는데, 이는 첫 번째 애니메이션 클립(Idle)의 끝 지점에 있는 휴머노이드의 포지션이 다음 애니메이션 클립(RunLeft)의 시작 지점에 있는 휴머노이드의 포지션과 일치하지 않기 때문입니다.
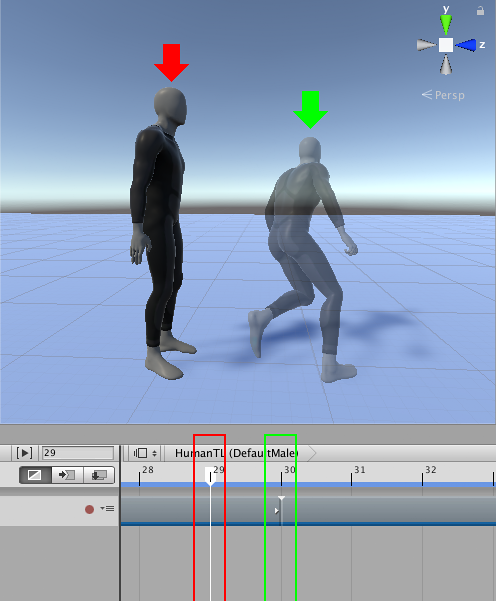
클립 매칭
클립 간에 애니메이션이 점프하는 문제를 해결하려면 각 애니메이션 클립의 오프셋을 일치시키십시오. 타임라인 창은 다양한 오프셋 매칭 방식을 제공합니다. 이 예에서 타임라인은 두 번째 애니메이션 클립을 이전 클립과 일치시킵니다. 이렇게 하려면 Run_Left 클립을 선택하고 마우스 오른쪽 버튼을 클릭한 후 Match Offsets to Previous Clip을 선택하십시오.
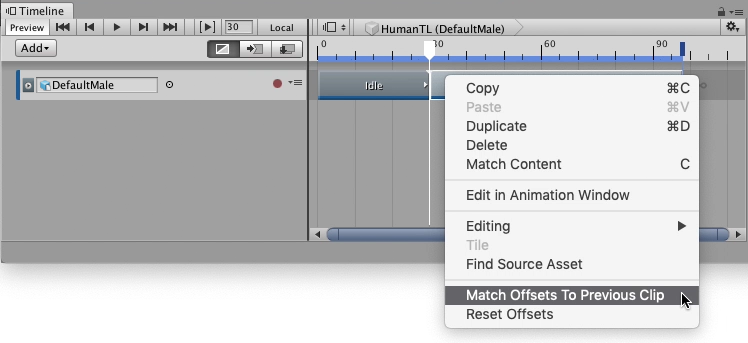
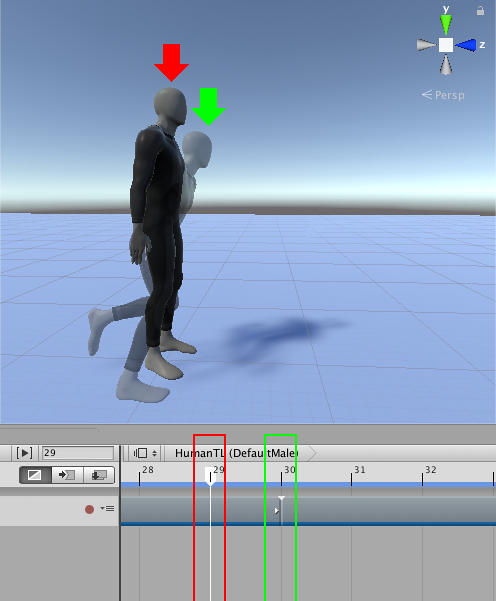
타임라인 인스턴스를 다시 재생합니다. 휴머노이드의 위치와 회전이 일치하지만, 휴머노이드의 자세가 다르기 때문에 두 애니메이션 클립 간에 휴머노이드가 일치하지 않는 문제가 여전히 발생합니다. 첫 번째 애니메이션 클립의 끝 지점에서는 휴머노이드가 두 발을 붙이고 똑바로 서 있습니다. 두 번째 애니메이션 클립의 시작 지점에서는 휴머노이드가 두 발을 벌리고 몸을 앞으로 굽히고 있습니다.
클립 블렌드
블렌드를 생성하여 두 포즈 간의 점프 및 전환을 제거할 수 있습니다. 클립의 크기, 블렌드 영역, Clip In, 각 블렌드 커브의 모양을 조절하여 두 포즈 간의 전환을 구현하십시오. 예를 들어 Idle 클립과 Run_Left 클립 간 전환의 경우 Idle 클립의 크기가 36프레임으로 변경되고 Run_Left 클립은 프레임 25에서 시작하도록 재배치되었습니다. 나머지 클립 프로퍼티는 기본값에서 변경되지 않았습니다.
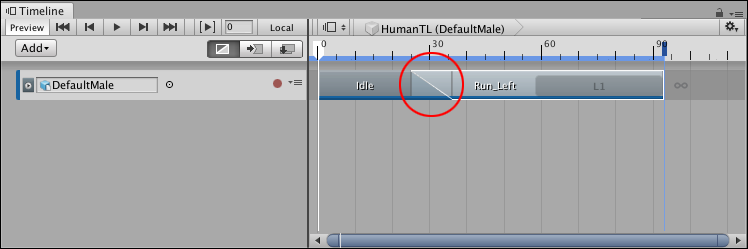
Idle 클립이 Run_Left 클립으로 전환될 때 블렌드는 두 포즈 간의 눈에 띄는 점프 동작을 제거합니다. 대부분의 신체 부위 간 전환은 자연스럽게 나타나지만, 이 예에서는 발의 다른 포지션 간 블렌드로 인해 발이 부자연스럽게 미끄러지는 동작(풋 슬라이딩)이 나타납니다.
풋 슬라이딩 줄이기
풋 슬라이딩을 줄이려면 발의 포지션이 급격히 변하지 않도록 애니메이션 클립의 오프셋을 수동으로 조정해야 합니다. 오프셋을 수동으로 조정하려면 타임라인 창에서 애니메이션 클립을 선택하고, 인스펙터 창에서 Animation Playable Asset을 확장하십시오.
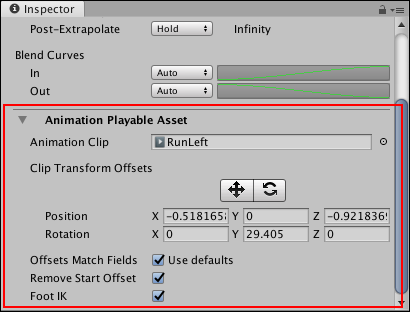
Clip Transform Offsets 의 회전과 포지션은 0이 아닙니다. 이는 Match Offsets to Previous Clip을 수행하여 이러한 값을 이전 애니메이션 클립의 끝 지점에 있는 휴머노이드의 루트(허리)와 이미 일치시켰기 때문입니다.
Clip Transform Offsets 아래에서 이동 툴을 활성화하십시오. 그러면 씬 뷰의 애니메이션 클립 루트에 이동 기즈모가 나타납니다.
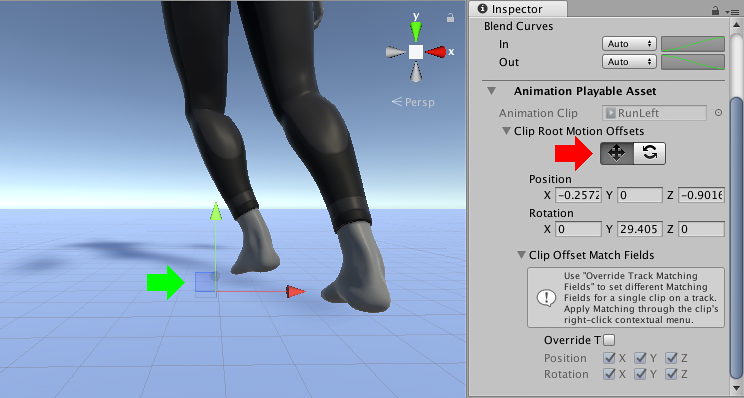
다음 방식 중 하나를 사용하여 애니메이션 클립의 오프셋 포지션을 수동으로 조정하십시오.
씬 뷰에서 이동 기즈모를 움직입니다.
인스펙터 창의 Clip Transform Offsets에서 해당 Position 프로퍼티의 값을 적절하게 변경합니다.
- 2019–08–20 일부 편집 리뷰를 거쳐 페이지 게시됨