커브
애니메이션 탭에서 애니메이션 커브를 임포트된 애니메이션 클립에 연결할 수 있습니다.
애니메이션 커브를 사용해 임포트된 클립에 애니메이션 데이터를 더 추가할 수 있고, 이 데이터를 사용하여 애니메이터 상태에 따라 다른 아이템의 타이밍을 애니메이션화할 수 있습니다. 예를 들어 얼음으로 덮인 환경을 배경으로 하는 게임에서 플레이어가 차가운 공기 속에서 내뿜는 얼어붙은 입김을 표현하기 위해 애니메이션 커브를 추가로 사용하여 파티클 시스템의 이미션 레이트를 조정할 수 있습니다.
임포트된 애니메이션에 커브를 추가하려면 Animation 탭 하단의 Curves 섹션을 확장한 후 더하기 아이콘을 클릭하여 새 커브를 현재 애니메이션 클립에 추가합니다.

임포트된 애니메이션 파일이 여러 애니메이션 클립으로 분할된 경우 각 클립마다 커스텀 커브가 포함될 수 있습니다.
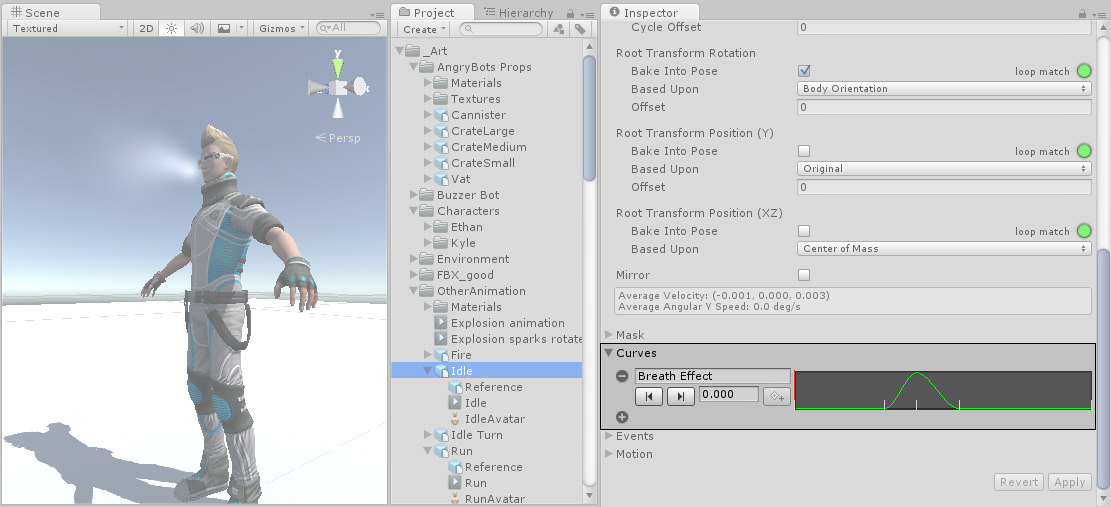
커브의 X축은 정규화된 시간 을 나타내며, 그 값은 항상 0.0–1.0 범위입니다(애니메이션 클립의 지속시간과 관계 없이 각각 시작과 끝 지점에 해당).

 래핑 모드
래핑 모드
 커브 프리셋
커브 프리셋
애니메이션 커브를 더블 클릭하면 스탠다드 Unity 커브 에디터가 나타납니다. 커브 에디터를 사용하여 커브에 키 를 추가할 수 있습니다. 키는 단순히 보간된 값이 아닌 애니메이터에서 명시적으로 설정한 값이 있는 커브의 타임라인에 표시되는 시점입니다. 키는 애니메이션의 타임라인에 중요한 시점을 표시하는 데 매우 유용합니다. 예를 들어 걷기 애니메이션에서는 키를 사용하여 왼발이 지면에 닿은 후 두 발이 모두 지면에 닿는 등의 시점을 표시할 수 있습니다. 키를 설정한 후에는 Previous Key Frame 및 Next Key Frame 버튼을 눌러 키프레임 간에 편리하게 이동할 수 있습니다. 그러면 빨간 세로선이 이동하고 정규화된 시간 이 키프레임에 표시됩니다. 텍스트 상자에 입력하는 값에 따라 해당 시점의 커브 값이 결정됩니다.
애니메이션 커브와 애니메이터 컨트롤러 파라미터
애니메이터 컨트롤러에 있는 파라미터 이름과 동일한 이름의 커브가 있으면, 해당 파라미터는 타임라인의 각 지점에 해당하는 커브의 값을 취합니다. 예를 들어, 스크립트에서 GetFloat를 호출하면 이 때 반환되는 값은 해당 호출이 발생한 시점의 커브 값입니다. 어떤 시점이든 여러 개의 애니메이션 클립이 동일한 컨트롤러의 동일한 파라미터를 설정하려 시도할 수 있다는 점에 유의하세요. 이 경우 Unity가 여러 애니메이션 클립의 커브 값을 블렌딩합니다. 만약 특정 파라미터에 대해 커브가 없는 애니메이션이라면, Unity는 해당 파라미터에 대한 기본값을 블렌딩에 사용합니다.
- 2018–04–25 페이지 수정됨