내장 종속성
Any package that appears under your project’s Packages folder is embedded in that project. You can embed packages in several ways:
-
Create a new package directly in your project’s
Packagesfolder. -
Manually copy a Unity package from the global package cache into your project’s
Packagesfolder. - Use a C# script to embed a version of a package that’s already installed.
Embedded packages do not need to appear in the project manifest as a dependency; however, if you embedded a version of an installed package, your project manifest still lists the dependency on the original installed version. In that case, the package on disk takes priority over the version of the package listed as a dependency, so it does not need to be removed from the project manifest. For example, if the project manifest specifies a dependency on version 1.3.1 of the com.unity.example package but the project also has an embedded package with that name, the Package Manager uses the embedded package, regardless of its apparent version, instead of downloading version 1.3.1 from the registry.
Make sure you track the contents of your embedded packages, and any changes you make to it. If your Unity project is under source control, add any packages embedded in that project to the same source control.
Creating a new custom package
To embed a new package, create your new package content inside a folder under the Packages folder. For more information, follow the instructions for creating your own custom package.
Typically, your new package remains embedded in your project until you are ready to share it with other users and test it in other projects. Then you can publish it to a scoped package registry.
Copying a Unity package from the cache
The most reliable way to find your package’s folder in the cache is to locate the installed version directly in the Unity Editor:
From the Project view, find the installed package you want to embed.
-
Right-click to open the context menu and select Show in Explorer (Windows) or Reveal in Finder (macOS). That package’s folder opens directly in a file browser and uses the
<package-name>@<package-version>naming convention.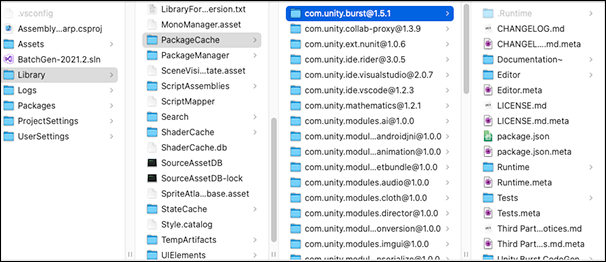
File browser opened to the package folder under the project’s package cache Tip: Alternately, you can open your project’s package cache (
<project>/Library/PackageCache) directly in your file browser or command line and navigate to the correct folder, but it’s more reliable to let the Editor find it for you, because in addition to locating packages in the project cache, it also locates packages that are installed from a local folder or tarball, and packages that are already embedded. Copy the package folder and paste it directly in your project’s
Packagesfolder. Don’t put it inside the Assets folder, because the Package Manager does not scan that folder for packages.Remove the
@<package-version>portion of the folder name.Add the newly embedded package to source control if your project is already under source control.
Note: You can also find package folders under the global cache, but the global cache contains packages from all versions of the Unity Editor that have ever been installed on your system, so be careful to pick a version that is compatible with your project’s Editor version.