매뉴얼
- Unity 사용자 매뉴얼(2019.4 LTS)
- 패키지
- 검증된 패키지
- 2D 애니메이션
- 2D 커먼
- 2D 경로
- 2D 픽셀 퍼펙트
- 2D PSD 임포터
- 2D SpriteShape
- 어댑티브 퍼포먼스
- 어댑티브 퍼포먼스 Samsung Android
- 어드레서블
- 광고
- Alembic
- 분석 라이브러리
- Android 로그캣
- AR 파운데이션
- AR 서브시스템
- ARCore XR 플러그인
- ARKit 얼굴 추적
- ARKit XR 플러그인
- 에셋 번들 브라우저
- Barracuda
- 버스트
- 코어 RP 라이브러리
- 커스텀 NUnit
- 에디터 코루틴
- Google Resonance Audio
- Google VR Android
- Google VR iOS
- 고해상도 RP
- 고해상도 RP 설정
- 인앱 구매
- 입력 시스템
- 경량 RP
- Magic Leap XR 플러그인
- 수학
- 모바일 알림
- 멀티플레이어 HLAPI
- Oculus Android
- Oculus 데스크톱
- Oculus XR 플러그인
- OpenVR 데스크톱
- Polybrush
- 포스트 프로세싱
- ProBuilder
- 프로파일 분석기
- 빠른 검색
- 원격 설정
- 스크립터블 빌드 파이프라인
- 검색 창
- 설정 관리자
- 셰이더 그래프
- 하위 시스템 등록
- 테스트 프레임워크
- TextMesh Pro
- 타임라인
- Unity 콜라보레이트
- 유니버설 RP
- 비주얼 이펙트 그래프
- Vuforia 엔진 AR
- Windows Mixed Reality
- Windows XR 플러그인
- XR 상호작용 서브시스템
- XR 레거시 입력 도우미
- XR 플러그인 관리
- 프리뷰 패키지
- 2D 엔티티
- 2D IK
- AI 플래너
- 애니메이션 리깅
- 에셋 그래프
- 빌드 보고 인스펙터
- 시네머신
- 코드 커버리지
- 컬렉션
- 기기 시뮬레이터
- DOTS 에디터
- 엔티티
- FBX 익스포터
- 영화 및 TV 툴박스
- 게임 파운데이션
- Unity용 Havok 피직스
- 하이브리드 렌더러
- 직접 실행 창
- 잡
- Kinematica
- 메모리 프로파일러
- MeshSync
- ML 에이전트
- MockHMD XR 플러그인
- 패키지 개발
- 패키지 확인 제품군
- 성능 테스트 API
- 플랫폼
- 플랫폼 Android
- 플랫폼 Linux
- 플랫폼 macOS
- 플랫폼 웹
- 플랫폼 Windows
- 플레이어블 그래프 비주얼라이저
- ProGrids
- 프로젝트 타이니 풀
- 스트리밍 이미지 시퀀스
- 터레인 툴
- UI 빌더
- Unity AOV 레코더
- Unity 퍼블리싱 포털
- Unity NetCode
- Unity 피직스
- Unity 레코더
- Unity 리플렉트
- Unity 렌더 스트리밍
- Unity 시뮬레이션 클라이언트
- Unity 시뮬레이션 코어
- Unity 전송
- Unity 사용자 보고
- USD
- 벡터 그래픽스
- WebGL 퍼블리셔
- WebRTC
- Xiaomi SDK
- XR 인터랙션 툴킷
- 빌트인 패키지
- 키워드별 패키지
- Unity의 패키지 관리자
- 커스텀 패키지 생성
- 검증된 패키지
- Unity 2019의 새로운 기능
- Unity에서 작업 수행
- Unity 설치
- Unity 인터페이스
- 에셋 워크플로
- 게임플레이 생성
- 에디터 기능
- 분석
- 업그레이드 가이드
- 임포트
- 입력
- 2D
- 그래픽스
- 렌더 파이프라인
- 카메라
- 포스트 프로세싱
- 조명
- 메시, 머티리얼, 셰이더 및 텍스처
- 파티클 시스템
- 환경 생성
- 하늘
- 시각 효과 컴포넌트
- 고급 렌더링 기능
- 그래픽스 퍼포먼스 최적화
- 색 공간
- 그래픽스 튜토리얼
- 물리
- 스크립팅
- 스크립팅 개요
- 스크립트 생성 및 사용
- 변수와 인스펙터
- 컴포넌트를 사용하여 게임 오브젝트 제어
- 이벤트 함수
- 시간 및 프레임 속도 관리
- 게임 오브젝트 생성 및 제거
- 코루틴
- 네임스페이스
- 속성
- 이벤트 함수의 실행 순서
- 자동 메모리 관리 이해
- 플랫폼별 컴파일
- 특수 폴더와 스크립트 컴파일 순서
- 어셈블리 정의
- 관리되는 코드 스트리핑
- .NET 프로파일 지원
- 추가 클래스 라이브러리 어셈블리 레퍼런스
- 안정적인 스크립팅 런타임: 알려진 한계
- 일반 함수
- 스크립팅 제약
- 스크립트 직렬화
- UnityEvent
- Null 레퍼런스 제외란 무엇입니까?
- 중요 클래스
- 벡터 쿡북
- JSON 직렬화
- ScriptableObject
- 실행 시 에디터 스크립트 코드 실행
- 스크립팅 툴
- C# 잡 시스템
- 플러그인
- 스크립팅 개요
- 멀티플레이어 및 네트워킹
- 네트워킹 개요
- 멀티플레이어 프로젝트 설정
- 네트워크 관리자 사용
- 네트워크 관리자 HUD 사용
- LAN 모드의 Network Manager HUD
- 매치메이커 모드의 Network Manager HUD
- 싱글 플레이어 게임을 Unity 멀티플레이어 게임으로 전환
- 디버깅 정보
- 멀티플레이어 고수준 API
- 멀티플레이어 컴포넌트 레퍼런스
- 멀티플레이어 클래스 레퍼런스
- 멀티플레이어 암호화 플러그인
- UnityWebRequest
- 오디오
- 동영상 개요
- 애니메이션
- 사용자 인터페이스(UI)
- 내비게이션과 경로 탐색
- 내비게이션 개요
- 내비게이션 레퍼런스
- 내비게이션 작업 수행 방법
- Unity 서비스
- Unity 서비스를 위한 프로젝트 설정
- Unity 조직
- Unity 애즈
- Unity 애널리틱스
- Unity 클라우드 빌드
- 자동 빌드 생성
- 지원되는 플랫폼
- 지원되는 Unity 버전
- 버전 관리 시스템
- Unity 개발자 대시보드를 사용하여 Git용 Unity 클라우드 빌드 설정
- Unity 에디터를 사용하여 Git용 Unity 클라우드 빌드 설정
- Unity 개발자 대시보드를 사용하여 Mercurial용 Unity 클라우드 빌드 설정
- Unity 에디터를 사용하여 Mercurial용 Unity 클라우드 빌드 설정
- Unity 클라우드 빌드에서 아파치 서브버전(SVN) 사용
- Unity 개발자 대시보드를 사용하여 Perforce용 Unity 클라우드 빌드 설정
- Unity 에디터를 사용하여 Perforce용 Unity 클라우드 빌드 설정
- Unity 개발자 대시보드를 사용하여 Plastic용 Unity 클라우드 빌드 설정
- iOS용으로 빌드
- 고급 옵션
- Unity 클라우드 빌드에서 어드레서블 사용
- 매니페스트 빌드
- 클라우드 빌드 REST API
- Unity IAP
- Unity IAP 설정
- 크로스 플랫폼 가이드
- 스토어 가이드
- 스토어 구현
- Unity 콜라보레이트
- Unity 클라우드 다이어그노스틱
- Unity 통합
- 멀티플레이어 서비스
- Unity 퍼블리싱 포털
- XR
- 오픈 소스 저장소
- 에셋 스토어 퍼블리싱
- 플랫폼 개발
- 다른 애플리케이션에서 Unity as a Library 사용
- 딥 링크 활성화
- 스탠드얼론
- macOS
- Apple TV
- WebGL
- iOS
- Android
- Windows
- Unity를 Windows 및 UWP 애플리케이션에 통합
- Windows 일반
- 유니버설 Windows 플랫폼
- 시작
- 유니버설 Windows 플랫폼: 배포
- 유니버설 Windows 플랫폼(UWP) 빌드 설정
- Windows 기기 포털 배포
- 유니버설 Windows 플랫폼: 프로파일러
- 유니버설 Windows 플랫폼: 커맨드 라인 인자
- 유니버설 Windows 플랫폼: 연관 실행
- AppCallbacks 클래스
- 유니버설 Windows 플랫폼: C# 스크립트의 WinRT API
- 유니버설 Windows 플랫폼 플레이어 설정
- 유니버설 Windows 플랫폼: IL2CPP 스크립팅 백엔드
- FAQ
- 유니버설 Windows 플랫폼: 예제
- 유니버설 Windows 플랫폼: 코드 스니핏
- 알려진 문제
- 모바일 개발자 체크리스트
- 실험 기능
- 레거시 항목
- 베스트 프랙티스 가이드
- 전문가 가이드
- 용어집
- Unity 사용자 매뉴얼(2019.4 LTS)
- 2D
- 타일맵
- 타일맵에 페인팅하기
타일맵에 페인팅하기
다음은 타일맵 에 타일 을 페인팅하는 단계와 도구에 대한 설명입니다. 단, 아이소메트릭 타일맵을 페인팅하는 단계 및 관련 정보는 아이소메트릭 타일맵을 위한 타일 팔레트 만들기를 참조하십시오.
타일 페인팅을 시작하려면 Tilemap Palette 창의 Active Tilemap 드롭다운 메뉴에서 페인팅할 타일맵을 선택합니다. 씬 계층 구조에서 생성된 타일맵은 드롭다운 메뉴에 자동으로 추가됩니다. 현재 선택된 Active Tilemap 만 Tile Palette 페인팅 툴에 의해 변경됩니다.

타일맵 페인팅 툴은 Tile Palette 창 상단의 행에 있습니다. 이러한 툴은 타일 팔레트 자체를 편집하는 데에도 사용됩니다.

페인팅 도구 단축키
| 도구 | 단축키 |
|---|---|
 Select Tool Select Tool
|
S |
 Move Tool Move Tool
|
M |
 Paintbrush Tool Paintbrush Tool
|
B |
 Box Fill Tool Box Fill Tool
|
U |
 Picker Tool Picker Tool
|
I Brush Tool 또는 Box Fill Tool 을 사용하는 중에 Ctrl (macOS의 Command)을 길게 누르면 이 툴로 일시적으로 전환됩니다. |
 Eraser Tool Eraser Tool
|
D Brush Tool 또는 Box Fill Tool 을 사용하는 중에 Shift 를 길게 누르면 이 툴로 일시적으로 전환됩니다. |
 Fill Tool Fill Tool
|
G |
선택 도구
액티브 타일맵의 타일을 선택하려면 Select Tool 을 사용하거나, 여러 개의 타일을 한 번에 선택하려면 해당 타일들을 누른 채 드래그합니다. 선택한 타일의 프로퍼티 세부 정보가 인스펙터 창에 표시됩니다. 선택한 타일을 타일맵의 다른 포지션으로 이동하려면 Move Tool 을 사용합니다.

이동 도구
Move Tool 을 사용하여 Select Tool의 타일 선택 항목을 이동시킬 수 있습니다(이동 툴은 타일 자체를 선택할 수 없음). 선택한 타일을 길게 누른 상태로 타일맵의 다른 포지션으로 드래그하십시오.

페인트브러시 도구
타일맵 팔레트의 타일을 선택하려면 Paintbrush Tool 을 사용하거나, 여러 개의 타일을 한 번에 선택하려면 해당 타일들을 누른 채 드래그합니다. 그런 다음 씬의 타일맵에서 아무 위치나 클릭하여 선택한 타일로 페인팅을 시작합니다. Paintbrush Tool 을 사용하는 중 Shift 키를 길게 누르면 Erase Tool 로 전환할 수 있습니다.
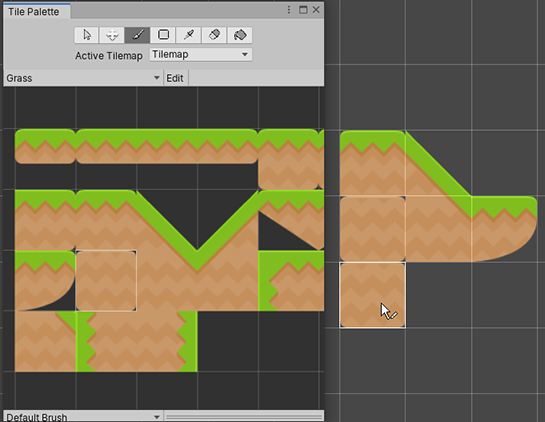
Tilemap Palette 가 아닌 타일맵에 이미 존재하는 타일을 선택하여 페인팅하려면 Ctrl 키를 누른 채 Paintbrush Tool 로 타일맵의 타일을 선택합니다. 그러면 도구가 Picker Tool 로 간단히 전환되어 페인팅에 사용할 타일을 선택할 수 있습니다.
상자 채우기 툴
Box Fill Tool 을 사용하면 타일맵 팔레트의 타일을 선택하거나, 길게 누른 채 여러 개의 타일을 드래그하여 한 번에 선택할 수 있습니다. 다른 페인팅 툴로 선택한 타일들도 유효합니다. 선택한 타일로 채워진 직사각형 모양을 그리려면 Box Fill Tool 을 누른 채 타일맵 위로 드래그합니다.
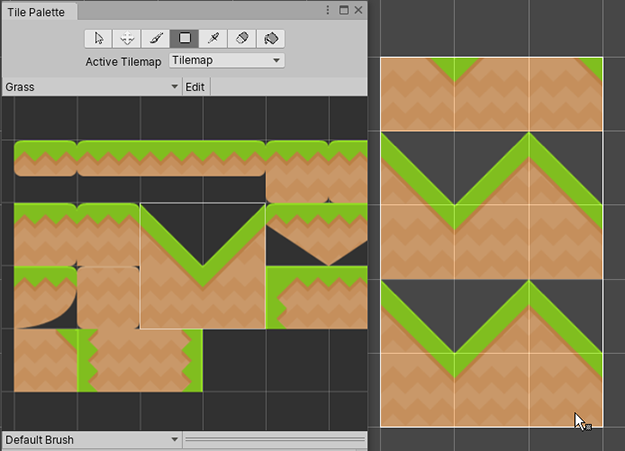
피커 도구
타일맵이나 타일 팔레트의 타일을 선택하려면 Picker Tool 을 사용합니다. 여러 개의 타일을 한 번에 선택하려면 해당 타일들을 누른 채 드래그합니다. 타일을 선택하면 활성화된 도구가 Paintbrush Tool 로 전환되며, 선택한 타일을 이용하여 즉시 타일맵에 페인팅할 수 있습니다.
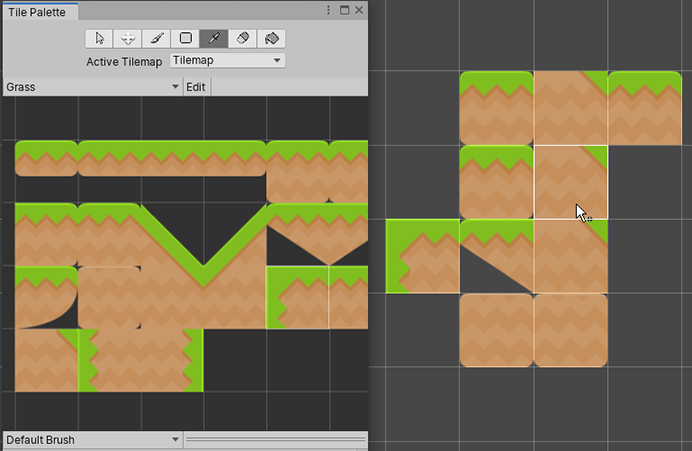
지우기 툴
타일맵의 타일을 삭제하려면 Erase Tool 이 활성화된 상태에서 해당 타일을 선택합니다. 보다 넓은 영역을 한 번에 지우려면 Erase Tool을 누른 채 타일맵 팔레트의 해당 면적을 드래그한 다음 타일맵에서 삭제할 타일들을 페인팅하십시오.
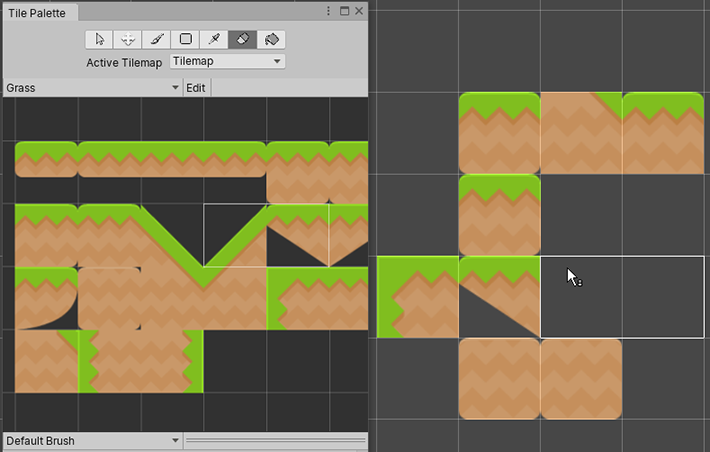
채우기 도구
Fill Tool 은 빈 셀이나 동일한 타일의 인접한 영역을 선택한 타일로 채우는 데 사용됩니다. 타일맵 팔레트에서 채우기에 사용할 타일을 선택합니다. 이 툴은 여러 개의 타일에 사용할 수 없습니다.

타일맵 포커스 모드
특정한 타일맵이나 그리드 게임 오브젝트에 초점을 맞추고 씬의 다른 게임 오브젝트를 페이드 아웃하려면 타일맵 포커스 모드를 사용합니다. 이를 통해 여러 개의 타일맵 레이어로 작업할 때 혼란과 혼잡을 방지할 수 있습니다.
먼저 Tilemap Palette 창이나 Hierarchy 창의 Active Target 드롭다운에서 타겟 타일맵을 선택합니다. Tilemap Focus On 드롭다운 메뉴는 씬 뷰의 오른쪽 하단에 표시됩니다.
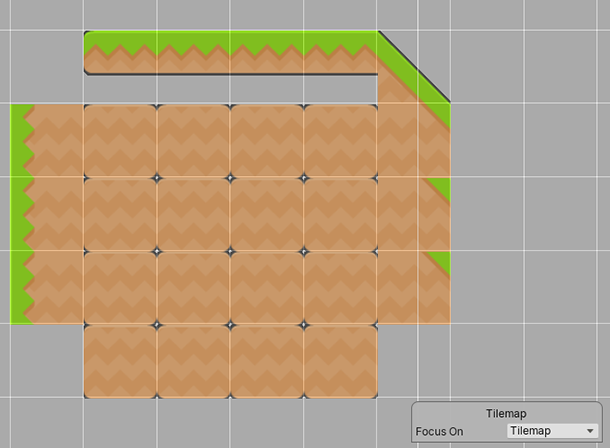
드롭다운 메뉴의 옵션에서 Focus On 타겟을 선택합니다.
| 타겟 | 기능 |
|---|---|
| None | 선택된 타겟이 없습니다. |
| Tilemap | 선택된 타일맵 게임 오브젝트에 초점이 맞추어지고 다른 모든 게임 오브젝트는 페이드됩니다. 단일 타일맵 레이어에만 초점을 맞추려면 이 옵션을 선택합니다. |
| Grid | 부모 그리드 게임 오브젝트와 모든 자식에 초점이 맞추어지고 다른 모든 게임 오브젝트는 페이드됩니다. 모든 레이어를 통틀어 타일맵 전체에 초점을 맞추려면 이 옵션을 선택합니다. |
활성 브러시 인스펙터
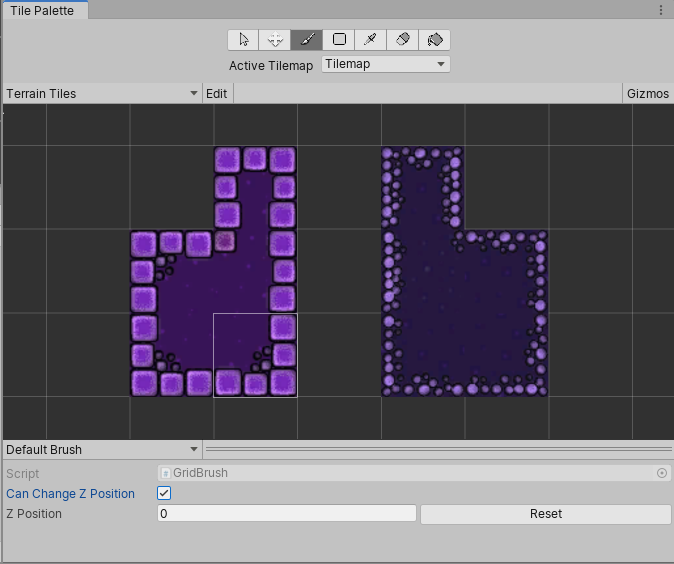
활성 브러시 인스펙터는 타일 팔레트 창의 하단에 있으며, 현재 활성 브러시와 해당 프로퍼티를 변경할 수 있도록 해줍니다. 이 인스펙터는 기본적으로 최소화됩니다. 확장하려면 하단 툴바를 위로 드래그하십시오.

드롭다운 메뉴를 사용하여 활성 브러시를 기본 브러시에서 프로젝트에 있는 다른 브러시(예: 스크립트 가능한 브러시)로 변경할 수 있습니다.
브러시 미리보기 및 기타 단축키
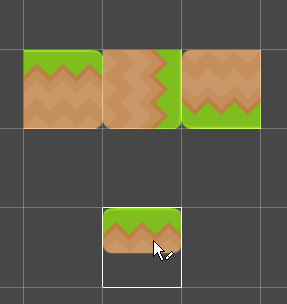
활성 브러시로 씬 뷰의 타일맵을 페인팅하면 선택한 타일의 미리보기가 커서 위치에 표시됩니다. 이 브러시 미리보기 를 사용하면 페인팅하기 전에 타일의 배치를 시각화할 수 있습니다. 인접한 행이나 열 위로 마우스 커서를 가져가면 여러 개의 타일이 있는 브러시 미리보기가 다르게 보일 수 있습니다. 이는 육각형 타일맵에서 특히 도드라집니다.
다음 단축키를 사용하여 선택한 타일의 방향이나 z축을 변경할 수 있습니다(브러시 미리보기에 시각적으로 반영됨).
| 단축키 | 기능 |
|---|---|
| [ | 활성 브러시를 시계 방향으로 회전합니다. |
| ] | 활성 브러시를 반시계 방향으로 회전합니다. |
| Shift + [ | x축을 따라 활성 브러시를 반전합니다. |
| Shift + ] | y축을 따라 활성 브러시를 반전합니다. |
| - (Can Change Z Position 을 활성화한 경우 사용 가능) | 활성 브러시의 z 포지션을 증가시킵니다. 활성 브러시에 대해 Can Change Z Position 을 활성화한 경우에만 사용할 수 있습니다. |
| = (Can Change Z Position 을 활성화한 경우 사용 가능) | 활성 브러시의 z 포지션을 감소시킵니다. 활성 브러시에 대해 Can Change Z Position 을 활성화한 경우에만 사용할 수 있습니다. |