- Unity 用户手册 (2019.4 LTS)
- 2D
- Tilemap
- 在瓦片地图上绘制
在瓦片地图上绘制
下文将详细介绍在__瓦片地图__上绘制__瓦片__的步骤和工具。但是,如果要绘制等距瓦片地图,请参阅创建用于等距瓦片地图的瓦片面板以了解具体步骤和信息。
要开始绘制瓦片,请从 Tilemap Palette 窗口中的 Active Tilemap 下拉菜单中选择要绘制瓦片的瓦片地图。场景层级视图中创建的瓦片地图会自动添加到下拉菜单中。只有当前选定的__有效瓦片地图 (Active Tilemap)__ 会受__瓦片面板 (Tile Palette)__ 绘制工具的影响。

瓦片地图绘制工具位于 Tile Palette 窗口顶部的一行中。这些工具也可用于编辑瓦片面板 (Tile Palette) 本身。
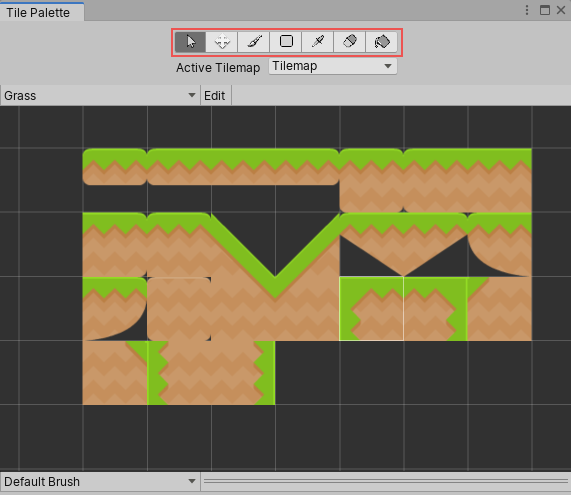
绘制工具快捷键
| 工具 | 快捷键 |
|---|---|
 选择工具 选择工具
|
S |
 移动工具 移动工具
|
M |
 画笔工具 画笔工具
|
B |
 框填工具 框填工具
|
U |
 选取器工具 选取器工具
|
I 使用__画笔工具__或__框填工具__时,按住 Ctrl__(在 macOS 上按住 Command__)暂时切换到此工具。 |
 橡皮擦工具 橡皮擦工具
|
D 使用__画笔工具__或__框填工具__时,按住 Shift 暂时切换到此工具。 |
 填充工具 填充工具
|
G |
选择工具
使用__选择工具__可选择有效瓦片地图上的瓦片,或按住并在多个瓦片上拖动来一次选择多个瓦片。所选瓦片的属性详细信息将显示在 Inspector 窗口中。使用移动工具可将所选的瓦片移动到瓦片地图上的另一个位置。
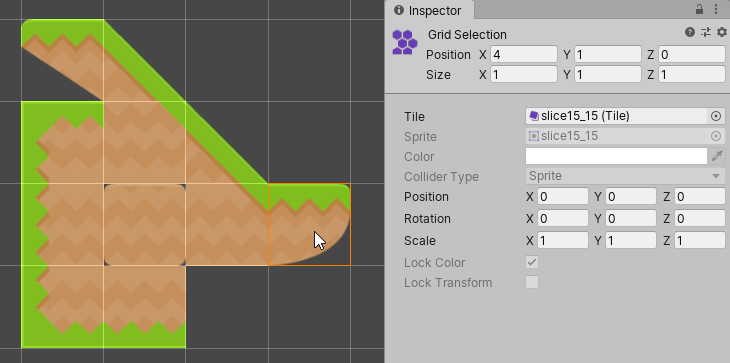
移动工具
使用__移动工具__可移动选择工具所选的瓦片(移动工具不能选择瓦片自身)。按住并将所选瓦片拖动到瓦片地图上的另一个位置。

画笔工具
使用__画笔工具__选择瓦片地图面板 (Tilemap Palette) 中的瓦片,或按住并在多个瓦片上拖动来一次选择多个瓦片。然后单击场景中瓦片地图上的任何位置即可开始使用所选的瓦片进行绘制。使用__画笔工具__时按住 Shift 可切换到擦除工具。

要使用瓦片地图上已有的瓦片而不是__瓦片地图面板 (Tilemap Palette)__ 进行选择和绘制,请在使用__画笔工具__在瓦片地图上选择瓦片时按住 Ctrl。此时将快速切换到选取器工具以便选择用于绘制的瓦片。
框填工具
使用__框填工具__选择瓦片地图面板 (Tilemap Palette) 中的瓦片,或按住并在多个瓦片上拖动来一次选择多个瓦片。使用其他绘制工具进行的选择也有效。按住__框填工具__并在瓦片地图上拖动来绘制一个矩形形状,其中会以选定的瓦片进行填充。

选取器工具
使用__选取器工具__从瓦片地图或瓦片地图面板选取瓦片;按住并在多个瓦片上拖动可一次选择多个瓦片。进行选择后,活动工具将切换到__画笔工具__,从而允许使用选定的瓦片立即在瓦片地图上绘制。
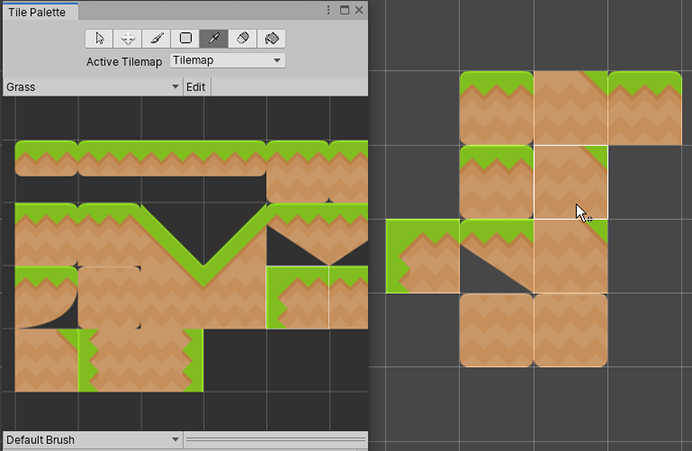
擦除工具
使用__擦除工具__可从瓦片地图中删除瓦片,只需在启用该工具时选择要删除的瓦片即可。要一次性擦除更大的区域,请按住擦除工具,根据所需大小在瓦片地图面板中拖动该工具,然后在瓦片地图上绘制要删除的瓦片。

填充工具
__填充工具__使用选定的瓦片填充连续的空单元格或相同瓦片区域。通过从瓦片地图面板中选择瓦片,选择要用于填充的瓦片。此工具不能用于多个瓦片。
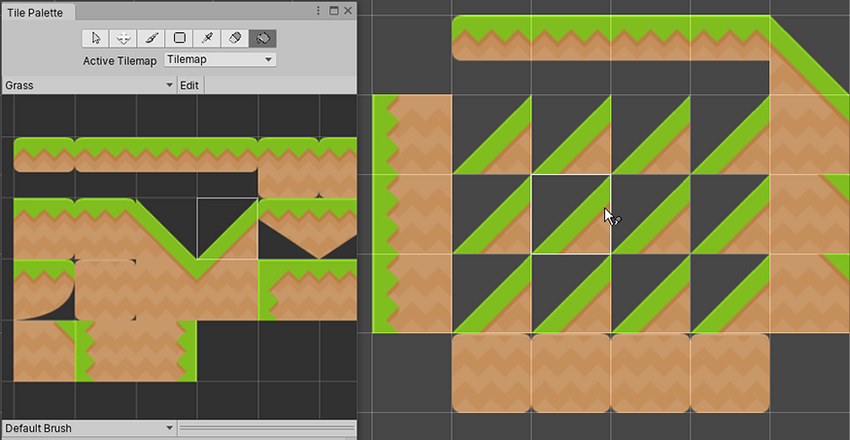
瓦片地图焦点模式
使用瓦片地图焦点 (Tilemap Focus) 模式可聚焦特定的瓦片地图或网格游戏对象,并淡出场景中的其他游戏对象。在处理多个瓦片地图层时非常有用,可以避免混淆和混乱。
首先从 Tilemap Palette 窗口或 Hierarchy 窗口的 Active Target 下拉选单中选择目标瓦片地图。Tilmap Focus On 下拉菜单位于 Scene 视图的右下角。
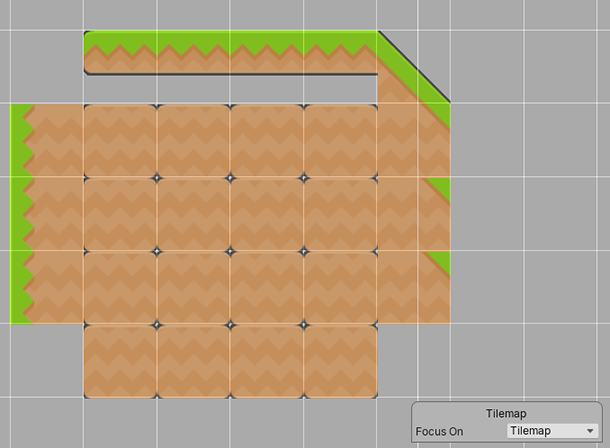
在下拉菜单的选项中选择 Focus On 目标:
| 目标 | 功能 |
|---|---|
| None | 不选择目标。 |
| Tilemap | 聚焦于选择的瓦片地图游戏对象。所有其他游戏对象都消失。选择此选项可将焦点仅集中在单个瓦片地图层。 |
| Grid | 聚焦于父网格游戏对象及其所有子项。所有其他游戏对象都消失。选择此选项可将焦点集中在整个瓦片地图上,并将所有层作为一个整体。 |
Active Brush Inspector
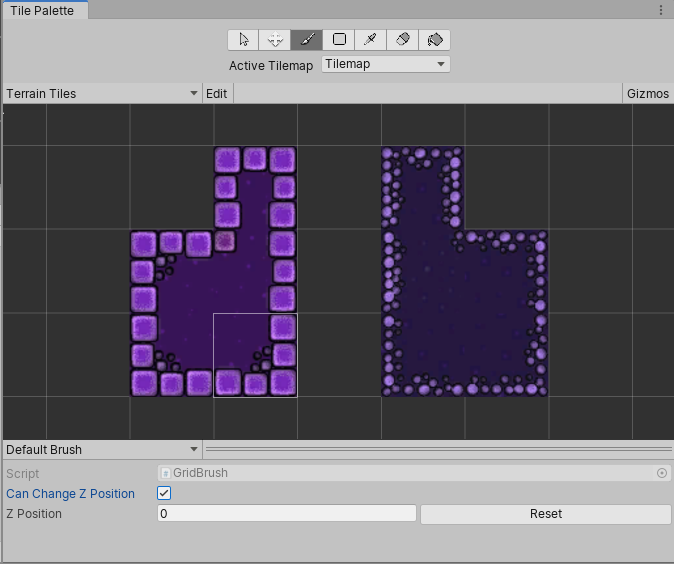
Active Brush Inspector 位于 Tile Palette 窗口底部。在此处可以更改当前有效的画笔及其属性。默认情况下会最小化。要展开,请向上拖动底部的工具栏。

使用下拉菜单可将有效的画笔从默认画笔 (Default Brush) 更改为项目中具有的其他画笔,例如可编程画笔 (Scriptable Brushes)。
画笔预览和其他快捷键

使用有效画笔在 Scene 视图中绘制瓦片地图时,光标位置会显示所拾取的瓦片的预览。这是__画笔预览__,有助于在绘制之前可视化瓦片布局。当光标悬停在相邻的行或列上时,包含多个瓦片的画笔预览可能看起来有所不同。这种现象在六边形瓦片地图上更为明显。
使用以下快捷键,可以更改所拾取的瓦片的方向或 z 位置,这可以直观地反映在画笔预览中。
| 快捷键 | 功能 |
|---|---|
| [ | 顺时针旋转有效画笔。 |
| ] | 逆时针旋转有效画笔。 |
| Shift + [ | 沿 x 轴翻转有效画笔。 |
| Shift + ] | 沿 y 轴翻转有效画笔。 |
| -(在启用 Can Change Z Position 时可用) | 增大有效画笔的 z 位置。仅当为有效画笔启用了 Can Change Z Position 时,此快捷键才可用。 |
| =(在启用 Can Change Z Position 时可用) | 减小有效画笔的 z 位置。仅当为有效画笔启用了 Can Change Z Position 时,此快捷键才可用。 |