모델 임포트
모델 파일에는 메시, 머티리얼, 텍스처 등 다양한 데이터가 포함될 수 있습니다. 대부분의 모델에는 이런 데이터의 일부만 포함됩니다. 워크플로에서 필요한 부분만 따라할 수 있습니다.
- 프로젝트 뷰의 파일을 선택하여 임포트 설정 창을 확인합니다.
- 모델별 또는 일반 임포터 옵션을 설정합니다.
- 릭과 애니메이션을 임포트하기 위한 옵션을 설정합니다(SpeedTree 모델은 이용 불가).
- 머티리얼과 텍스처를 처리합니다.
- 파일을 Unity로 드래그합니다.
애니메이션을 사용한 모델 임포트에 대한 자세한 내용은 휴머노이드 애니메이션을 사용한 모델 임포트 또는 비휴머노이드(제너릭) 애니메이션을 사용한 모델 임포트를 참조하십시오.
참고: Unity는 모델 파일을 위해 FBX 포맷을 기본으로 지원합니다. 자세한 내용은 모델 파일 포맷을 참조하십시오.
Import Settings 창 액세스
시작하는 방법은 모델 파일에서 추출할 데이터의 종류에 관계없이 항상 똑같습니다.
프로젝트(Project) 창과 인스펙터(Inspector) 를 모두 동시에 볼 수 있게 엽니다.
-
Project 창의 Asset 폴더에서 임포트할 Model 파일을 선택합니다.
Inspector 에 Import Settings 창이 열리고, 기본적으로 Model tab 을 표시합니다.
모델별 및 일반 임포터 옵션 설정
SpeedTree 모델에 대해 제공되는 옵션은 다른 모델과 매우 다릅니다. 예를 들어 SpeedTree Model 탭은 대개 LOD 레벨 간의 전환을 설정하기 위한 옵션을 제공합니다.
캐릭터와 애니메이션화된 모델은 해당 Model 탭에서 다음과 같은 더욱 다양한 옵션을 제공합니다.
- Scale Factor 및 Convert Units 프로퍼티를 사용하여 Unity의 단위 해석 방법을 조정합니다. 예를 들어 3ds Max에서는 1단위를 사용하여 10센티미터를 나타내지만, Unity는 1단위를 사용하여 1미터를 나타냅니다.
- 메시 압축(Mesh Compression), 읽기/쓰기 가능(Read/Write Enabled), 메시 최적화(Optimize Mesh), 사각형 유지(Keep Quads), 인덱스 포맷(Index Format) 또는 버텍스 접합(Weld Vertices) 프로퍼티를 사용하여 리소스 사용량을 줄이고 메모리를 절약합니다.
- 모델 파일을 Maya 또는 3ds Max나 Morph 타겟 애니메이션을 지원하는 기타 3d 모델링 애플리케이션에서 가져온 경우 블렌드 셰이프 임포트(Import BlendShapes) 옵션을 활성화할 수 있습니다.
- 환경 지오메트리의 경우 콜라이더 생성(Generate Colliders) 옵션을 활성화할 수 있습니다.
- 가시성 임포트(Import Visibility) 또는 카메라 임포트(Import Cameras) 및 광원 임포트(Import Lights) 같은 특정 FBX 설정을 활성화할 수 있습니다.
- 애니메이션만 포함된 모델 파일의 경우 계층 구조 보존(Preserve Hierarchy) 옵션을 활성화하여 골격의 계층 구조 불일치를 방지할 수 있습니다.
- 라이트맵(Lightmap) 을 사용하는 경우 UV 스왑(Swap UVs) 및 라이트맵 UV 생성(Generate Lightmap UVs) 을 설정할 수 있습니다.
- 노멀(Normals), 노멀 모드(Normals Mode), 탄젠트(Tangents) 또는 스무딩 각도(Smoothing Angle) 옵션을 사용하여 Unity가 모델의 노멀과 탄젠트를 처리하는 방법을 설정할 수 있습니다.
릭 및 애니메이션 임포트 옵션 설정
파일에 애니메이션 데이터가 포함된 경우 릭(Rig) 탭을 사용하여 릭을 설정한 다음 애니메이션(Animation) 탭을 사용하여 애니메이션 클립을 추출 또는 정의하는 방법에 대한 가이드라인을 따를 수 있습니다. Unity에서는 휴머노이드의 뼈대 구조가 매우 구체적이어야 하지만, 일반 타입의 경우 어느 뼈대가 루트 노드인지만 알면 되므로 휴머노이드와 일반(비휴머노이드) 애니메이션 타입의 워크플로는 서로 다릅니다.
참고: SpeedTree 모델에는 Rig 또는 Animation 탭이 없습니다.
머티리얼과 텍스처 처리
파일에 머터리얼과 텍스처가 포함된 경우 아래 절차에 따라 처리 방법을 정의할 수 있습니다.
- 임포트 설정(Import Settings) 창에서 머티리얼(Materials) 탭을 클릭합니다.
- 머티리얼 생성 모드 드롭다운 메뉴에서 FBX 파일에서 머티리얼을 임포트할 방식을 선택합니다. None 을 선택하지 않았다면 여러 개의 옵션이 Materials 탭에 표시됩니다. 여기에는 다른 옵션의 값을 결정하는 Location 옵션도 포함됩니다.
- 머티리얼을 임포트된 에셋 안에 그대로 유지하려면 Use Embedded Materials 옵션을 선택합니다.
- 옵션 설정을 마친 후 Import Settings 창 하단의 Apply 버튼을 클릭하여 저장하거나 Revert 버튼을 클릭하여 취소합니다.
텍스처 찾기
Unity는 특정 검색 계획에 따라 임포트 시 텍스처를 자동으로 찾습니다. 먼저 임포터는 메시와 동일한 폴더, 또는 기타 상위 폴더에서 Textures라는 하위 폴더를 찾아봅니다. 찾을 수 없는 경우 Unity는 프로젝트의 모든 텍스처를 검색합니다. 전체 검색의 경우 다소 느린 것도 문제지만 큰 단점은 프로젝트에 이름이 같은 텍스처가 두 개 이상 포함될 수 있다는 것입니다. 이 경우 Unity가 올바른 텍스처를 찾는다고 보장할 수 없습니다.
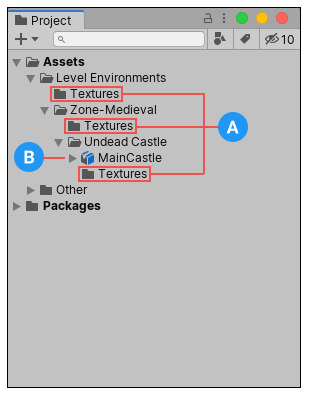
(A) 텍스처를 찾을 수 있는 장소
(B) 임포트되는 메시
노멀 맵
모델의 고차원 폴리곤 버전으로부터 생성된 노멀 맵이 포함된 캐릭터가 있는 경우, 게임 품질 버전을 180도의 스무딩 앵글로 임포트해야 합니다. 그러면 탄젠트 분할로 인해 조명에 이상하게 생긴 경계 부분이 발생하지 않습니다. 이 설정을 사용해도 계속 눈에 띄는 경계 부분이 있으면 Tangents 드롭다운 메뉴에서 분할 탄젠트로 레거시 계산을 선택하십시오. 그레이스케일 이미지를 노멀 맵으로 변환하는 경우에는 이에 대해 신경 쓰지 않아도 됩니다.
파일을 Unity로 드래그
마지막으로 파일을 씬으로 임포트할 수 있습니다.