프로젝트 창
프로젝트 창에는 프로젝트와 관련된 모든 파일이 표시되며, 이 창을 통해 애플리케이션의 에셋과 다른 프로젝트 파일들을 탐색하거나 찾을 수 있습니다. 새 프로젝트를 시작하면 이 창은 기본적으로 열려 있습니다. 하지만 이 창을 찾을 수 없거나 창이 닫혀 있으면 Window > General > Project 를 통해 창을 열거나 키보드 단축키 Ctrl + 9 (macOS에서는 Command + 9 )를 사용할 수 있습니다.
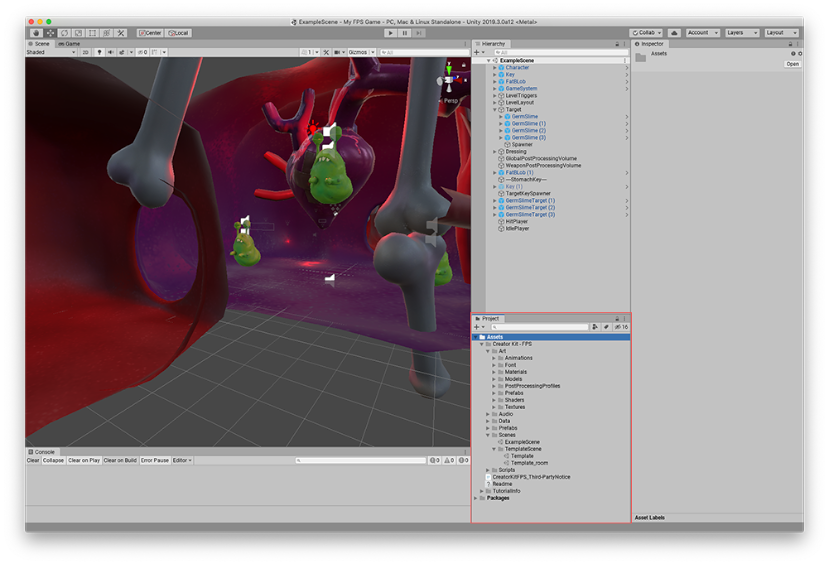
창의 상단을 클릭한 후 드래그하여 프로젝트 창을 이동시킬 수 있습니다. 에디터 내에 고정하거나, 에디터 창 밖으로 드래그하여 부동 창으로 사용할 수 있습니다. 또한 창 자체의 레이아웃을 변경할 수도 있습니다. 이렇게 하려면 창 오른쪽 상단의 컨텍스트 버튼을 선택한 후 One Column Layout 또는 Two Column Layout 중에서 선택하십시오. Two Column Layout 에는 각 파일의 시각적 미리보기를 보여주는 추가 창이 있습니다.
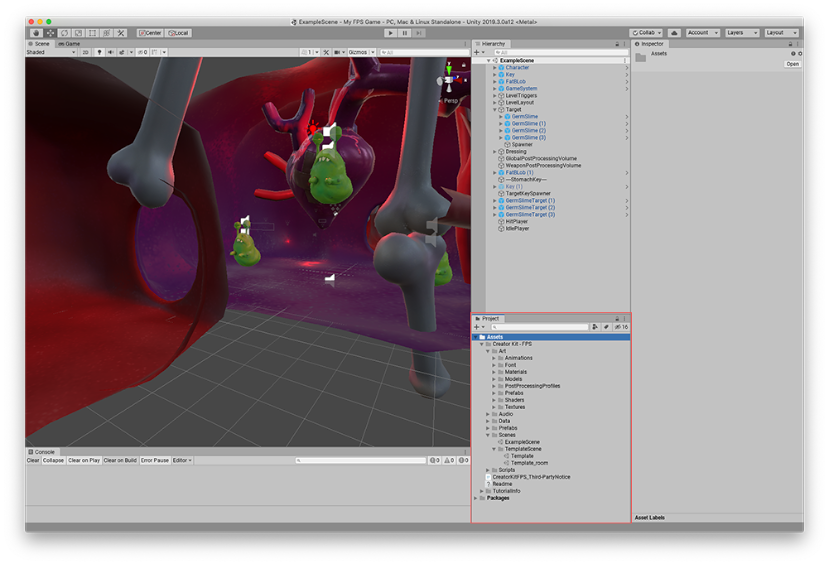
브라우저의 왼쪽 패널에는 프로젝트의 폴더 구조가 계층 구조 리스트로 표시됩니다. 리스트에서 폴더를 선택하면 폴더의 콘텐츠가 오른쪽 창에 표시됩니다. 작은 삼각형을 클릭하여 폴더를 확장하거나 축소하여 폴더에 포함된 중첩 폴더를 표시할 수 있습니다. Alt 를 누른 상태에서 클릭하면 중첩 폴더를 반복적으로 확장하거나 축소할 수 있습니다.
개별 에셋은 오른쪽 패널에 타입(예: 스크립트, 머티리얼, 하위 폴더 등)을 나타내는 아이콘으로 표시됩니다. 아이콘 크기를 조정하려면 패널 하단의 슬라이더를 사용하십시오. 슬라이더를 맨 왼쪽으로 이동하면 아이콘이 계층 구조 리스트 뷰로 대체됩니다. 슬라이더 왼쪽에 있는 공간에는 현재 선택된 항목이 표시되고, 검색을 수행 중인 경우 항목의 전체 경로도 여기에 포함됩니다.
프로젝트 구조 목록의 위에는 자주 사용하는 항목을 저장하여 쉽게 액세스할 수 있는 Favorites 섹션이 있습니다. 항목을 프로젝트 구조 목록에서 Favourites로 드래그하고 검색 쿼리도 여기에 저장할 수 있습니다.
프로젝트 창 툴바
창의 위쪽 가장자리를 따라 브라우저 툴바가 있습니다.

| 프로퍼티 | 설명 |
|---|---|
| Create menu | 현재 선택한 폴더에 추가할 수 있는 에셋 및 기타 하위 폴더 리스트를 표시합니다. |
| Search bar | 검색 창을 사용하여 프로젝트 내에서 파일을 검색하십시오. 전체 프로젝트(All) 내에서, 프로젝트의 상위 레벨 폴더(개별적으로 나열됨)에서, 현재 선택한 폴더 또는 에셋 스토어에서 검색할 수 있습니다. |
| Search by Type | 이 프로퍼티를 선택하면 검색을 특정 타입(예: 메시, 프리팹, 씬)으로 제한할 수 있습니다. |
| Search by Label | 이 프로퍼티를 선택하면 검색할 태그를 선택할 수 있습니다. |
| Hidden packages count | 이 프로퍼티를 선택하면 프로젝트 창의 패키지 가시성을 토글할 수 있습니다. |
검색 필터
검색 필터는 검색 텍스트에 검색어를 더 추가하는 방식으로 작동합니다. “t:”로 시작하는 검색어는 지정된 에셋 타입을 기준으로 필터링하고 “l:”로 시작하는 검색어는 레이블을 기준으로 필터링합니다. 찾고자 하는 내용을 알고 있으면 메뉴를 사용하지 않고 검색어를 검색 상자에 직접 입력할 수 있습니다. 타입 또는 레이블을 한 번에 2개 이상 검색할 수도 있습니다. 여러 타입을 추가하면 검색이 확장되어 지정된 타입이 검색에 모두 포함됩니다. 즉, 타입에 OR 검색 연산자가 적용됩니다. 여러 레이블을 추가하면 지정된 레이블이 포함된 항목으로 검색 범위가 좁혀집니다. 즉, 레이블에 OR 검색 연산자가 적용됩니다.
에셋 스토어 검색
프로젝트 브라우저의 검색을 Unity 에셋 스토어 의 에셋에도 적용할 수 있습니다. 브레드크럼 바의 메뉴에서 에셋 스토어 를 선택하면 스토어에서 구매한 유료 및 무료 아이템 중 쿼리와 일치하는 아이템이 모두 표시됩니다. 타입과 레이블 기준 검색은 Unity 프로젝트와 동일한 방식으로 작동합니다. 검색 쿼리 단어는 에셋 이름, 패키지 이름, 패키지 레이블 및 패키지 설명 순으로 확인됩니다. 따라서 이름에 검색어가 포함된 아이템은 패키지 설명에 동일한 검색어가 있는 아이템보다 순위가 더 높습니다.
리스트에서 아이템을 선택하면 인스펙터에 아이템의 세부 정보와 함께 아이템을 구매 또는 다운로드할 수 있는 옵션이 표시됩니다. 일부 에셋 타입의 경우 이 섹션에 미리보기가 표시되므로 예를 들어 구입 전에 3D 모델을 회전할 수 있습니다. 인스펙터에서 일반적인 에셋 스토어 창에 에셋을 표시하는 옵션을 선택하여 세부 정보를 더 많이 확인할 수도 있습니다.
단축키
브라우저 뷰가 선택된 상태에서 다음 단축키를 사용할 수 있습니다. 일부 바로 가기는 뷰에서 2열 레이아웃을 사용하는 경우에만 작동합니다. 오른쪽 맨 위 모서리에 있는 패널 메뉴를 사용해 1열 및 2열 레이아웃 간에 전환할 수 있습니다.
| 단축키 | 기능 |
|---|---|
| F | 선택된 프레임. 즉, 선택된 에셋을 에셋이 포함된 폴더에 표시 |
| Tab | 선택 열을 첫 번째 열과 두 번째 열 간 전환(2열 레이아웃) |
| Ctrl/Cmd + F | 검색 필드 선택 |
| Ctrl/Cmd + A | 리스트에 표시된 모든 항목 선택 |
| Ctrl/Cmd + D | 선택된 에셋 복제 |
| Delete | 다이얼로그를 표시하고 삭제(Win) |
| Delete + Shift | 다이얼로그를 표시하지 않고 삭제(Win) |
| Delete + Cmd | 다이얼로그를 표시하지 않고 삭제(OSX) |
| Enter | 선택 항목 이름 바꾸기 시작(OSX) |
| Cmd + 아래쪽 화살표 | 선택된 에셋 열기(OSX) |
| Cmd + 위쪽 화살표 | 부모 폴더로 바로 이동(OSX, 2열 레이아웃) |
| F2 | 선택 항목 이름 바꾸기 시작(Win) |
| Enter | 선택된 에셋 열기(Win) |
| Backspace | 부모 폴더로 바로 이동(Win, 2열 레이아웃) |
| 오른쪽 화살표 | 선택된 항목 확장(트리 뷰 및 검색 결과). 항목이 이미 확장된 경우 첫 번째 자식 항목이 선택됩니다. |
| 왼쪽 화살표 | 선택된 항목 축소(트리 뷰 및 검색 결과). 항목이 이미 축소된 경우 부모 항목이 선택됩니다. |
| Alt + 오른쪽 화살표 | 에셋을 미리보기로 표시할 때 항목 확장 |
| Alt + 왼쪽 화살표 | 에셋을 미리보기로 표시할 때 항목 축소 |