- Unity User Manual 2021.1
- Unity を使用する
- Unity のインターフェース
- Project ウィンドウ
Project ウィンドウ
Project ウィンドウには、プロジェクトに関連するすべてのファイルが表示されます。これは、アプリケーション内のアセットやその他のプロジェクトファイルを検索して見つけるために役立ちます。デフォルトで新しいプロジェクトを開始すると、このウィンドウが開きます。ただし、このウィンドウが見つからない場合や閉じている場合は、Window > General > Project から、またはキーボードコマンド Ctrl + 9 (macOS では Command + 9)を使用して開くことができます。

Project ウィンドウの上部をクリックしてドラッグすると、ウィンドウを移動できます。エディターの所定の場所にドッキングするか、エディターウィンドウの外にドラッグしてフリーフローティングウィンドウとして使用できます。また、ウィンドウ自体のレイアウトを変更することもできます。これを行うには、ウィンドウの右上にあるコンテキストボタンを選択し、 One Column Layout か Two Column Layout のいずれかを選択します。Two Column Layout には、各ファイルのプレビューを表示する追加のペインがあります。
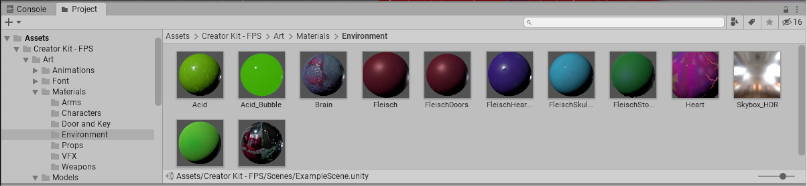
ブラウザーの左側のパネルには、プロジェクトのフォルダー構造を階層的なリストで示しています。フォルダーをリストから選択すると、その内容が右側のペインに表示されます。小さな三角形をクリックするとフォルダーを展開/折りたたむ事ができ、ネスト状のフォルダーを表示できます。Alt ボタンを押しながら三角形をクリックするとネストされているフォルダーもまとめて展開/折りたたむことが可能です。
各アセットは、その種類 (スクリプト、マテリアル、サブフォルダー) を示すアイコンとして表示されます。アイコンのサイズは、パネルの下部にあるスライダーを使って変更することができます。スライダーを左端に移動すると、表示は階層リストビューに変わります。検索が実行されている場合、スライダーの左のスペースには (項目へのフルパスなど) 現在選択されている項目が表示されます。
Project の構造リストの上にある Favorites セクションには、頻繁に使用する項目を保存して簡単にアクセスできます。プロジェクトの構造リストからお気に入りに項目をドラッグし、そこに検索クエリを保存することもできます。
Project ウィンドウのツールバー
ウィンドウの上端にあるものは、ブラウザーのツールバーです。

| プロパティ | 説明 |
|---|---|
| 作成メニュー | 現在選択されているフォルダーに追加できるアセットとその他のサブフォルダーのリストを表示します 。 |
| 検索フィールド | プロジェクト内のファイルを検索するには、検索フィールドを使用します。検索は、プロジェクト全体 (All)、プロジェクトの最上位のフォルダー (個別に表示)、現在選択しているフォルダー、アセットストア内で行うことができます。 |
| Search by Type (タイプで検索) | このプロパティを選択して、検索を特定のタイプ (例えば、Mesh、Prefab、Scene) に限定します。 |
| Search by Label (ラベルで検索) | 検索するラベルを選択するには、このプロパティを選択します。 |
| 非表示パッケージ数 | このプロパティを選択すると、Project ウィンドウでパッケージの表示/非表示を切り替えます。 |
検索フィルター
フィルターは検索するテキストに追加の検索テキストを追加することで動作します。“t:” で始めると、指定されたアセットのタイプ別にフィルタリングし、“l:” はラベルでフィルタリングします。自分で何を探しているかが明確であれば、メニューを使うよりむしろ、検索フィールドに直接これらの検索テキストを入力できます。1 度に複数のタイプやラベルを検索することも可能です。いくつかのタイプを追加すると、指定したすべてのタイプを含むように検索範囲を拡大します (つまり、タイプは OR 検索されます)。複数のラベルを追加すると、指定したすべてのラベルを含むように検索します (つまり、ラベルは OR 検索されます。
アセットストアの検索
プロジェクトブラウザーの検索は、Asset Store から入手できるアセットにも適用可能です。Asset Store をパンくずリストのメニューから選択すると、ストア内でクエリにヒットする無料と有料すべてのアイテムが表示されます。タイプやラベルで検索すると、Unity プロジェクトの場合と同じように動作します。検索クエリは、最初にアセット名、次にパッケージ名、パッケージのラベルとパッケージの説明の順に照合します (つまり名前に検索語が含まれるアイテムのほうが、パッケージの説明に検索語が含まれるものより、検索の優先順位が高くなります)。
リストからアイテムを選択すると、その詳細が購入またはダウンロードの選択肢と一緒にインスペクターに表示されます。アセットの中には、例えば、購入する前に 3D モデルを回転させてみるなど、プレビューが可能なものもあります。インスペクターは、追加詳細を表示するために、通常のアセットストアのウィンドウでアセットを表示するオプションも提供しています。
ショートカット
ブラウザービューにフォーカスがある場合は、次のキーボードショートカットが使用できます。2 列のレイアウトを使用している場合のみ動作する機能があるので注意してください (ウィンドウの右上隅のメニューを使用して、レイアウトを 1 列、または 2 列に切り替えることができます)。
| ショートカット | 機能 |
|---|---|
| F | フレーム選択 (つまり、フォルダー内の選択されたアセットを表示します) |
| Tab | コラム 1 とコラム 2 の間でフォーカスを切り替えます (2 列レイアウトの場合) |
| Ctrl/Cmd + F | 検索フィールドにフォーカスします |
| Ctrl/Cmd + A | リスト上のすべての表示された項目を選択 |
| Ctrl/Cmd + D | 選択中のアセットを複製 |
| Delete | ダイアログで確認して削除 (Win) |
| Delete + Shift | ダイアログの確認なしで削除 (Win) |
| Delete + Cmd | ダイアログの確認なしで削除 (OSX) |
| Enter | 選択中の項目の名前を変更 (OSX) |
| Cmd + down arrow | 選択中のアセットを開きます (OSX) |
| Cmd + up arrow | 親フォルダーに移動 (OSX、2 列レイアウトの場合) |
| F2 | 選択中の項目の名前を変更 (Win) |
| Enter | 選択中のアセットを開きます (Win) |
| Backspace | 親フォルダーに移動 (Win、2 列レイアウトの場合) |
| Right キー | 選択中の項目を展開 (ツリービューおよび検索結果)。すでに展開されている場合、最初の子項目を選択します。 |
| Left キー | 選択中の項目を折りたたみます (ツリービューおよび検索結果)。すでに折りたたまれている場合、親項目を選択します。 |
| Alt + right キー | プレビューとしてアセットを表示する際に項目を展開 |
| Alt + left キー | プレビューとしてアセットを表示する際に項目を折りたたみます |