- Unity マニュアル (2017.4)
- Unity を使用する
- 主なウィンドウ
- プロジェクトウィンドウ
プロジェクトウィンドウ
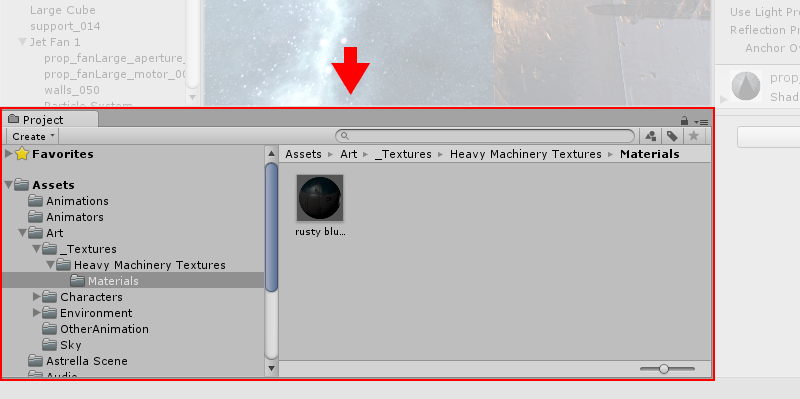
このビューでは、プロジェクトに属するアセットにアクセスし、管理することができます。
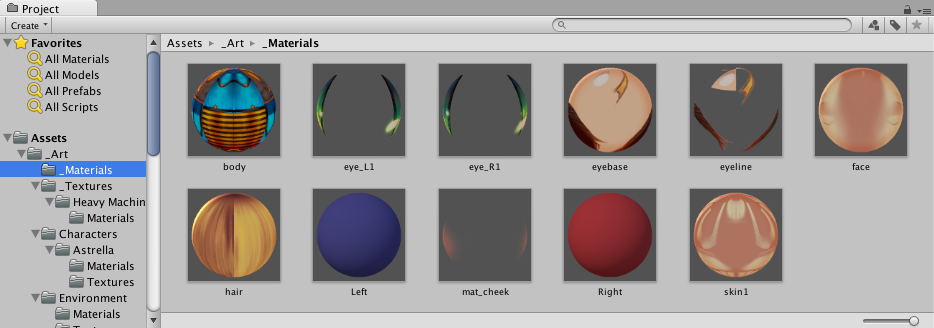
ブラウザーの左側のパネルには、プロジェクトのフォルダー構造を階層的なリストで示しています。フォルダーをクリックして一覧から選択すると、その内容が右側のパネルに表示されます。小さな三角形をクリックするとフォルダーやアセットに含まれるものを展開/折りたたむ事ができます。Alt ボタンを押しながら三角形をクリックするとネストされているフォルダーもまとめて展開/折りたたむことが可能です。
各アセットは、その種類(スクリプト、マテリアル、サブフォルダーなど)を示すアイコンとして表示されます。アイコンのサイズは、パネルの下部にあるスライダーを使って変更することができます。スライダーを左端に移動すると、表示は階層リストビューに変わります。検索が実行されている場合、スライダーの左のスペースには (項目へのフルパスなど) 現在選択されている項目が表示されます。
Favorites セクションを使うと、使用頻度の高い項目を保存し、プロジェクト構造のリストの上に簡単にアクセスすることができます。プロジェクト構造のリストから Favourites にドラッグすることで検索クエリ (後述の 検索機能 参照) を登録することができます。
パネルのすぐ上には「パンくずリスト」があり、現在表示されているフォルダーのパスを示します。パンくずリストの個々の要素はクリックすることができ、フォルダー階層を簡単に移動できます。検索する場合は、このバーは検索中のエリア (ルートアセットフォルダー、選択中のフォルダー、アセットストアなど) を表示し、また、アセットストアで利用可能な無料と有料アセットの数も一緒に表示します。不要な場合は、アセットストアでの検索数の表示を無効にすることができます。、Unity の Preferences ウィンドウの General で設定が可能です。

ウィンドウの上端にあるものは、ブラウザーのツールバーです。

ツールバーの左側に位置する Create メニューでは、現在のフォルダーに新たなアセットとサブフォルダーを追加することができます。その右側には、プロジェクト内のアセットを検索できるようにするためのツールセットがあります。
ウィンドウメニューには 1 列バージョンのプロジェクトビュー (つまり、基本的にアイコンビューのない単なる階層構造を持つリスト) への切り替えのオプションがあります。メニューの隣にある鍵のアイコンで、インスペクターのロックと同様に ビューの現在の内容を「フリーズ」できます (つまり、別の場所でのイベントによって変更される事を防ぎます) 。
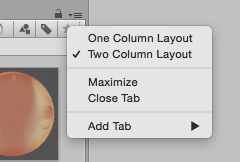
検索機能
ブラウザーは、特に大規模または不慣れなプロジェクトでアセットを見つける際に役立つ強力な検索機能を持っています。基本的な検索では、検索フィールドに入力したテキストに基づいてアセットをフィルタリングします。
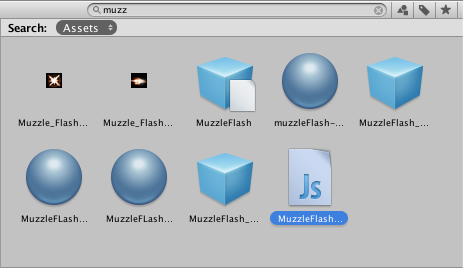
複数の検索語を入力すると、検索結果をさらに絞り込むことができます。例えば coastal scene と入力すると、名前に “coastal” と “scene” の両方を持つアセットのみが検索されます (AND 検索をします)。
検索フィールドの右側には 3 つのボタンがあります。1 つ目のボタンを使うと、検索で見つかったアセットをタイプに応じてフィルタリングできます。
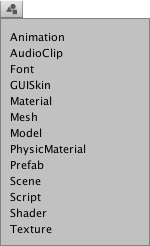
その右のボタンでは、ラベルに応じてフィルタリングすることができます (ラベルは、アセットの インスペクター で設定できます)。ラベルの数は非常に多くなる可能性があるので、ラベルメニューにはそれ自体のミニ検索フィールドがあります。
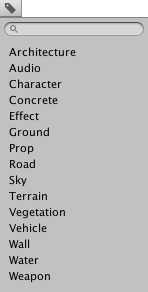
なお、フィルターは検索するテキストに追加の語を加えることで動作します。“t:” で始まっている場合は指定されたアセットのタイプによるフィルター、“l:” はラベルによるフィルターです。探しているものの名前がわかっている場合は、メニューを使用するのではなく、検索フィールドに直接その語を入力することができます。1 度に複数のタイプやラベルを検索することも可能です。いくつかのタイプを追加すると、指定したすべてのタイプを含むように検索範囲が拡大されます(つまりタイプは OR 検索されます)。複数のラベルを追加すると、指定されたすべてのラベルがついた項目に検索を絞り込みます (つまりラベルは AND 検索されます)。

右端のボタンは、アセットリストの Favourites に項目を追加して、その検索を保存します。
アセットストアの検索
プロジェクトブラウザーの検索は、Asset Store から入手できるアセットにも適用可能です。Asset Store をパンくずバーのメニューから選択すると、ストア内でクエリにヒットする無料と有料すべてのアイテムが表示されます。タイプやラベルで検索すると、Unity プロジェクトの場合と同じように動作します。検索クエリは、最初にアセット名、次にパッケージ名、パッケージのラベルとパッケージの説明の順に照合します (つまり名前に検索語が含まれるアイテムのほうが、パッケージの説明に検索語が含まれるものより、検索の優先順位が高くなります)。
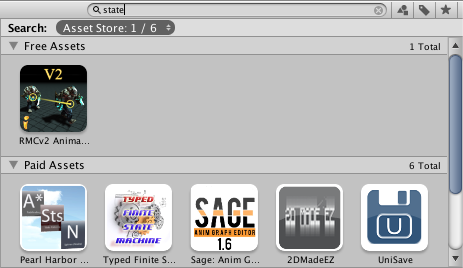
リストからアイテムを選択すると、その詳細が購入またはダウンロードの選択肢と一緒にインスペクターに表示されます。アセットの中には、例えば、購入する前に 3D モデルを回転させてみるなど、プレビューが可能なものもあります。インスペクターは、追加詳細を表示するために、通常のアセットストアのウィンドウでアセットを表示するオプションも提供しています。
ショートカット
ブラウザービューにフォーカスがある場合は、次のキーボードショートカットが使用できます。2 列のレイアウトを使用している場合のみ動作する機能があるので注意してください (ウィンドウの右上隅のメニューを使用して、レイアウトを 1 列、または 2 列に切り替えることができます)。
| F | フレーム選択 (つまり、フォルダー内の選択されたアセットを表示します) |
| Tab | コラム 1 とコラム 2 の間でフォーカスを切り替えます (2 列レイアウトの場合) |
| Ctrl/Cmd + F | 検索フィールドにフォーカスします |
| Ctrl/Cmd + A | リスト上のすべての表示された項目を選択 |
| Ctrl/Cmd + D | 選択中のアセットを複製 |
| Delete | ダイアログで確認して削除 (Win) |
| Delete + Shift | ダイアログの確認なしで削除 (Win) |
| Delete + Cmd | ダイアログの確認なしで削除 (OSX) |
| Enter | 選択中の項目の名前を変更する (OSX) |
| Cmd + down arrow | 選択中のアセットを開きます (OSX) |
| Cmd + up arrow | 親フォルダーに移動する (OSX、2 列レイアウトの場合) |
| F2 | 選択中の項目の名前を変更 (Win) |
| Enter | 選択中のアセットを開きます (Win) |
| Backspace | 親フォルダーに移動 (Win、2 列レイアウトの場合) |
| Right キー | 選択中の項目を展開 (ツリービューおよび検索結果)。すでに展開されている場合、最初の子項目を選択します。 |
| Left キー | 選択中の項目を折りたたみます (ツリービューおよび検索結果)。すでに折りたたまれている場合、親項目を選択します。 |
| Alt + right キー | プレビューとしてアセットを表示する際に項目を展開 |
| Alt + left キー | プレビューとしてアセットを表示する際に項目を折りたたみます |