- Unity マニュアル (5.6)
- Unity 概要
- メインウィンドウ
- プロジェクトウィンドウ
プロジェクトウィンドウ

このビューでは、プロジェクトに属するアセットにアクセスし、管理することができます。
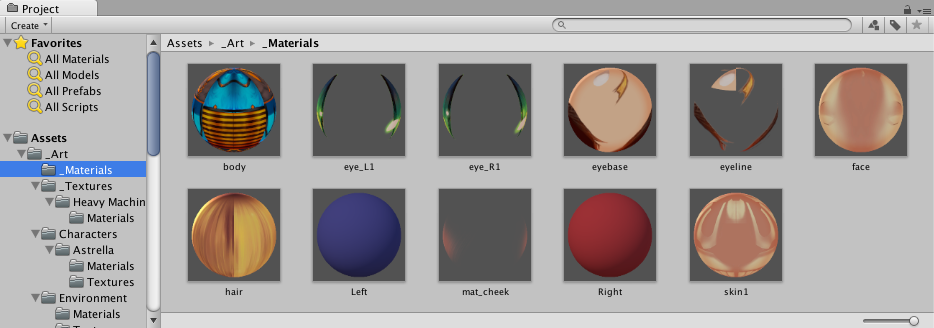
ブラウザーの左側のパネルには、プロジェクトのフォルダー構造を階層的なリストで示しています。フォルダーをクリックして一覧から選択すると、その内容が右側のパネルに表示されます。小さな三角形をクリックするとフォルダーやアセットに含まれるものを展開/折りたたむ事ができます。Alt ボタンを押しながら三角形をクリックするとネストされているフォルダーもまとめて展開/折りたたむことが可能です。
各アセットは、その種類(スクリプト、マテリアル、サブフォルダーなど)を示すアイコンとして表示されます。アイコンがパネルの下部にあるスライダーを使ってサイズを変更することができます。スライダーが左端に移動した場合、それらは階層リストビューに置き換えられます。検索が実行されている場合、スライダーの左にスペースには(アイテムへのフルパスを含め)現在選択されている項目を示しています。
Favorites セクションを使えば、使用頻度の高いアイテムを保存し、プロジェクト構造のリストの上に簡単にアクセスすることができます。プロジェクト構造のリストからお気に入りリスト( Favorites )にドラッグすることでサーチクエリ ( 検索条件 下記参照)を登録することができます。
ただパネルの上に現在表示されているフォルダーのパスを示している“パンくずリスト”になります。展開された個別の要素は、フォルダー階層の簡単なナビゲーションのためにクリックすることができます。検索する場合は、このバーの変更は、スラッシュで区切られたアセットストアで利用可能な無料と有料資産のカウントと一緒に(ルートのアセットフォルダー、選択したフォルダーやアセットストア)から検索され表示されます。必要とされていない場合、アセットストアでヒットした数の表示を無効にすることができ、Unityの環境設定ウィンドウの GeneralSection のオプションで設定が可能です。

ウィンドウの上端にあるものは、ブラウザーのツールバーです。

ツールバーの左側に位置する Create メニューでは、現在のフォルダーに新たなアセットとサブフォルダーを追加することができます。その右側には、プロジェクト内のアセットを検索できるようにするためのツールセットがあります。
ウィンドウメニューは 1 列バージョンのプロジェクトビュー、アイコンビューのない単なる階層構造を持つリストへの切り替えのオプションを提供します。メニューの隣にある鍵のアイコンは、インスペクターのロックと同様に(すなわち、別の場所でのイベントによって変更される事を停止する)ビューの現在の内容を「フリーズ」することができます。
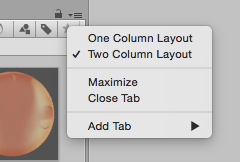
検索機能
ブラウザーは、特に大規模または不慣れなプロジェクトでアセットを見つける際に役立つ強力な検索機能を持っています。基本的な検索では、検索ボックスに入力したテキストに基づいてアセットをフィルタリングします。
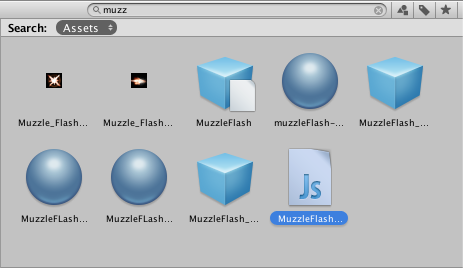
あなたが coastal scene と入力した場合は検索は狭まり、coastal と scene の両方でアセットを絞り込みます(つまり AND で絞り込みます)。
検索バーの右側には 3 つのボタンがあります。一つ目は、タイプに応じて検索で見つかったアセットをフィルタリングすることができます。

その右は、ラベルの設定です(ラベルは、アセットのインスペクターごとに設定できます)。ラベルの数は潜在的に大きくなる可能性があるので、ラベル・メニューはミニ検索フィルダボックスを持っています。
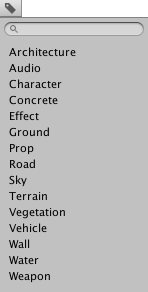
なお、フィルターは検索するテキストに項目を追加することで動作します。“t :” で始まっている場合は指定されたアセットの種類別フィルター、“L :” はラベルのフィルターです。探しているものを知っていればメニューを使用するのではなく、検索ボックスに直接これらの用語を入力することができます。一度に複数のタイプやラベルを検索することも可能です。いくつかのタイプを追加すると、指定されたすべてのタイプを含むように検索範囲を拡大します(つまりタイプは OR で検索します)。複数のラベルを追加すると、指定されたすべてのラベルがついたアイテムに検索を絞り込むことになります(つまりラベルは AND で絞り込みます)。

右端のボタンは、アセットリストのお気に入りセクションに項目を追加することにより、検索を保存します。
アセットストアの検索
プロジェクトブラウザーの検索は、Asset Store から入手できるアセットにも適用することも可能です。あなたが Asset Store を階層リンクバーのメニューから選択した場合、ストアにあるクエリに一致する無料と有料すべてのアイテムが表示されます。種類やラベルで検索すると、Unity プロジェクトの場合と同じように動作します。検索は、最初にアセット名、次にパッケージ名、パッケージのラベルとパッケージの説明と照合します(つまり名前の検索用語がそのパッケージの説明より 1 よりも高くランク付けされます)。

リストから項目を選択した場合、その詳細は購入またはダウンロードするためのオプションと一緒にインスペクターに表示されます。あなたは、例えば、購入する前に 3D モデルのプレビューを表示し回転させることができるように、いくつかのアセットはこのセクションでプレビューすることが可能です。インスペクターは、追加の詳細を表示するための通常のアセットストアのウィンドウでアセットを表示するオプションも提供します。
ショートカット
ブラウザービューにフォーカスがあるときに次のキーボードショートカットが用意されています。2 列のレイアウトを使用している場合のみ動作する機能があることに注意してください。(あなたが右上隅にあるパネルのメニューを使用して、1 と 2 列のレイアウトを切り替えることができます)
| F | フレーム選択 (つまり、フォルダー内の選択されたアセットを表示します) |
| Tab | コラム 1 とコラム 2 の間でフォーカスを切り替えます (2 列レイアウトの場合) |
| Ctrl/Cmd + F | 検索フィールドにフォーカスします |
| Ctrl/Cmd + A | リスト上のすべての表示された項目を選択 |
| Ctrl/Cmd + D | 選択中のアセットを複製 |
| Delete | 削除ダイアログを表示する |
| Delete + Shift | 確認ダイアログ無しで削除する |
| Backspace + Cmd | 確認ダイアログ無しで削除する (OSX) |
| Enter | 選択中の項目の名前を変更 (OSX) |
| Cmd + down arrow | 選択中のアセットを開きます (OSX) |
| Cmd + up arrow | 親フォルダーに移動 (OSX、2 列レイアウトの場合) |
| F2 | 選択中の項目の名前を変更 (Win) |
| Enter | 選択中のアセットを開きます (Win) |
| Backspace | 親フォルダーに移動 (Win、2 列レイアウトの場合) |
| Right キー | 選択中の項目を展開 (ツリービューおよび検索結果)。すでに展開されている場合、最初の子項目を選択します。 |
| Left キー | 選択中の項目を折りたたみます (ツリービューおよび検索結果)。すでに折りたたまれている場合、親項目を選択します。 |
| Alt + right キー | プレビューとしてアセットを表示する際に項目を展開 |
| Alt + left キー | プレビューとしてアセットを表示する際に項目を折りたたみます |