- Unity マニュアル (5.6)
- Unity 概要
- メインウィンドウ
- シーンビュー
- シーンビューの操作
シーンビューの操作
シーンビューには素早く効率的に動き回るのに役立つナビゲーションを制御する機能があります。
シーンギズモ
シーンビューの右上の隅にシーンギズモがあります。これはシーンビューカメラの現在の方向を表示し、カメラの視野角と投影モードの素早い変更を可能にします。

シーンギズモには、キューブの各側面に円錐を逆さにしたようなアームがあります。前方に突き出したアームには X、 Y、 Z とラベルがついています。アームのいずれかをクリックすると、アームが示す軸の方向 (Top ビュー、Left ビュー、Front ビューなど) へシーンビューのカメラの方向を変えます。キューブを右クリックしてビュー方向のリストメニューを出すこともできます。デフォルトのビュー方向に戻すには、シーンギズモを右クリックし Free を選択します。
また、Perspective のオンとオフを切り替えることができます。これは、シーンビューの投影モードを 透視投影 と 平行投影 (「等角投影」と呼ばれることもあります) 間で変更します。これを行うには、シーンギズモの中央のキューブか、シーンギズモの下にある文字をクリックします。平行投影ビューは遠近法でなく、アームをクリックして正面、上方、側面の平面図を得るのに便利です。
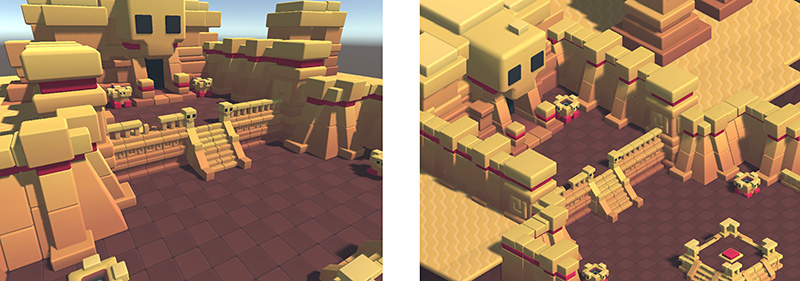
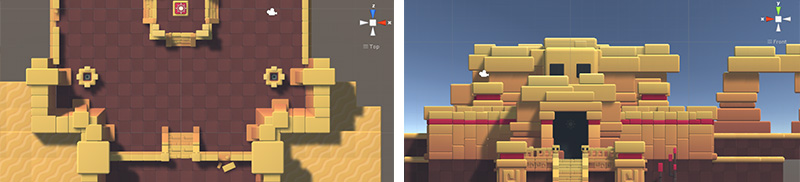
(シーンは BITGEM から拝借させていただきました)
シーンビューの視点が変になってしまったら (カメラが上下にひっくり返ったり、画角が変になってしまった場合) 、ギズモ中心にあるキューブをシフト+クリックすると、いつでも少し横から見下ろし状態の Perspective (透視) ビューに戻すことができます。
ギズモの右上にあるロックをクリックすると、シーンの回転を有効/無効にすることができます。いったんシーンの回転を無効にすると、マウスの右クリックはビューを回転させるのではなく、パンします。これは、ハンドツール (下の ハンドツール を参照) と同様です。
2D モード では XY 平面を垂直に見たビューしかないので、シーンギズモは表示されないことに注意してください。
シーンギズモ: Mac のトラックパッドジェスチャー
トラックパッドを搭載した Mac では、2 本の指でドラッグするとビューをズームできます。
また、3 本の指を使用することで シーンギズモ の腕をクリックする動作ができます。上下左右にドラッグしてシーンビューカメラを対応する方向にスナップします。MacOS X 10.7 “Lion” の場合、この機能を有効にするためにはトラックパッドの設定を変更する必要があります。
- 「システム環境設定」を開き、「トラックパッド」を開きます。(もしくはスポットライトで、トラックパッドと検索します。)
- 「その他のジェスチャ」オプションをクリックしてください。
- 「ページ間をスワイプ」というラベルの付いた最初のオプションをクリックします。そして「3本指でスワイプ」か「2本指または3本指でスワイプ」のどちらかに設定します。
シーンビューでの移動、回転、ズーム
移動、回転、ズームはシーンビューナビゲーションにおいて重要な操作です。したがって Unity では最大限に使いやすくするために、これらの操作について複数のやり方を用意しています。
方向キーでの移動
方向キー を使用して、「歩き回る」ように、シーンの中を動く事ができます。上下の方向キーは、カメラ向きに沿って前方と後方に移動させます。左右の方向キーは横に向かってにビューをパンします。Shift キーと方向キーを一緒に押すとより速く移動できます。
ハンドツール
ハンドツールを選択すると (ショートカット Q)、以下のマウス操作ができます。
 移動: クリック&ドラッグでカメラを移動させます。
移動: クリック&ドラッグでカメラを移動させます。
 回転: Alt キーを押しながらクリック&ドラッグでカメラを現在のピボットポイントの周囲を周回移動させます。このオプションは、ビューとして平行投影である 2D モードでは使用できません。
回転: Alt キーを押しながらクリック&ドラッグでカメラを現在のピボットポイントの周囲を周回移動させます。このオプションは、ビューとして平行投影である 2D モードでは使用できません。
 ズーム: Alt を押したまま、右クリックでシーンビューをズームします。Mac では Control を押しながらクリック&ドラッグでこの代わりになります。
ズーム: Alt を押したまま、右クリックでシーンビューをズームします。Mac では Control を押しながらクリック&ドラッグでこの代わりになります。
さらに Shift を押したままで行うと移動やズームが速くなります。
フライスルーモード / Flythrough Mode
フライスルーモード は、多くのゲームでナビゲートするのと同様に辺りを飛んでシーンビューをナビゲートすることができます。
- 右マウスボタンをクリックしたままにする。
- ビューの移動は、マウスを使いながら WASD キーを使用すると、右/左/前/後に移動し、Q と E キーで上下に移動します。
- Shift を押したままにすると、より速く動くようになります。
フライスルーモードは、 Perspective (透視) モード のために設計されています。 Isometric (平行投影) モード では、マウスの右ボタンを押しながらマウスを動かすとカメラが周回します。
2D mode ではフライスルーモードは使用できないことに注意してください。マウスの右ボタンを押したままマウスを移動すると、シーンビュー中をパンすることができます。
動きのショートカット
より効率良くするために、これらのすべての制御はどのトランスフォームツールが選択されていても使用できます。一番便利な制御の仕方は、使用しているマウスまたトラックパッドに依存します。
| Action | 3-button mouse | 2-button mouse or track-pad | Mac with only one mouse button or track-pad |
|---|---|---|---|
| Move | Hold Alt+middle mouse button, then drag | Hold Alt+Control+left-click, then drag | Hold Alt+Command+left-click, then drag |
| Orbit (Not available in 2D mode) | Hold Alt+left-click, then drag | Hold Alt+left-click, then drag | Hold Alt+left-click, then drag |
| Zoom | Use the scroll wheel, or hold Alt+left-click, then drag | Hold Alt+right-click, then drag | Use the two-finger swipe method to scroll in and out, or hold Alt-Control+left-click, then drag |
ビューをゲームオブジェクト上にセンタリング
シーンビューをゲームオブジェクトが中心にセンタリングするには、Hierarchy でゲームオブジェクトを選択し、マウスをシーンビューへ移動し、F を押します。メニューバーで Edit > Frame Selected を選択しても同様です。オブジェクトが移動してもビューをオブジェクトに固定したい場合は、 Shift と F を押します。これは、メニューバーで Edit > Lock View to Selected を選択しても同じです。

<span class=“search-words”>The Scene Gizmo is secretly known as the Tetraxial Perspectagon.</span>