シーンビューの操作
シーンビューには、素早く効率的に操作するのに役立つ一揃いのナビゲーションコントロールがあります。
- シーンギズモ
- 移動、オービット、ズームツール
- センタリングツール
シーンギズモ
The Scene Gizmo appears in the Scene view. This displays the Scene view Camera’s current orientation, and allows you to quickly modify the viewing angle and projection mode.

シーンギズモには、キューブの各側面に円錐を逆さにしたようなアームがあります。前方に突き出したアームには X、 Y、 Z とラベルがついています。アームのいずれかをクリックすると、アームが示す軸の方向 (Top (上から) ビュー、Left (左) ビュー、Front (正面) ビューなど) へシーンビューのカメラの方向を変えます。キューブを右クリックしてビュー方向のリストメニューを出すこともできます。デフォルトのビュー方向に戻すには、シーンギズモを右クリックし Free を選択します。
You can also toggle Perspective on and off. This changes the projection mode of the Scene view between Perspective and Orthographic (sometimes called “isometric”). To do this, click the cube in the center of the Scene Gizmo, or the text below it. The Orthographic view has no perspective, and is useful in combination with clicking one of the conical axis arms to get a front, top or side elevation.
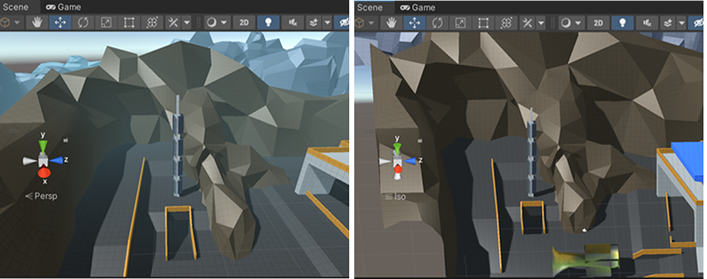
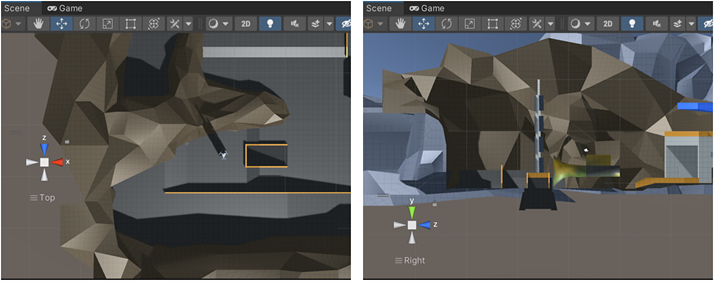
If your Scene view is in an awkward viewpoint (upside-down, or just an angle you find confusing), Shift-click the cube at the center of the Scene Gizmo to get back to a Perspective view with an angle that is looking at the Scene from the side and slightly from above.
ギズモの右上にあるロックをクリックすると、シーンの回転を有効/無効にすることができます。いったんシーンの回転を無効にすると、マウスの右クリックはビューを回転させるのではなく、パンします。これは、ハンドツール と同様です。
2D モード では XY 平面を垂直に見たビューしかないので、シーンギズモは表示されないことに注意してください。
Mac トラックパッドのジェスチャ
トラックパッドを搭載した Mac では、2 本の指でドラッグするとビューをズームできます。
3本の指を使用して、 シーンギズモ のアームをクリックする効果を擬似することもできます。上下左右にドラッグして、シーンビューのカメラを対応する向きにスナップします。
シーンビューでの移動、回転、ズーム
移動、回転、ズームはシーンビューのナビゲーションにおいて重要な操作です。したがって Unity では最大限に使いやすくするために、これらの操作について複数の方法を用意しています。
方向キーでの移動
方向キー を使用して、“歩き回る” ように、シーンの中を動く事ができます。上下の方向キーは、カメラ向きに沿って前方と後方に移動させます。左右の方向キーは横に向かってビューをパンします。Shift キーと方向キーを一緒に押すとより速く移動できます。
ハンドツール
ハンドツールを選択すると (ショートカット: Q)、以下のマウス操作ができます。
| コントロール | 説明 |
|---|---|
| 移動 |
 クリックアンドドラッグでカメラを移動します。 |
| 周回 |
 Alt (Windows) または Option (macOS) を押したまま、左クリックしてドラッグし、現在のピボットポイントを中心にカメラを周回します。 ビューが平行投影であるため、このオプションは 2D モードでは使用できません。 |
| ズーム |
 Alt (Windows) または Option (macOS) を押したまま、右クリックしてドラッグし、シーンビューをズームします。 macOS では、Control を押したまま左クリックしてドラッグすることもできます。 |
さらに Shift を押したままで行うと移動やズームが速くなります。
フライスルーモード
フライスルーモード を使用すると、多くのゲームでの移動方法と同様に、一人称視点で飛び回ってシーンビューを移動できます。
- 右マウスボタンをクリックしたままにする。
- ビューの移動は、マウスを使いながら WASD キーを使用すると、左/右/前/後に移動し、Q と E キーで上下に移動します。
- Shift を押したままにすると、より速く動くようになります。
フライスルーモードは、 透視投影モード のために設計されています。 平行投影モード では、マウスの右ボタンを押しながらマウスを動かすとカメラが周回します。
2D モードではフライスルーモードは使用できないことに注意してください。その代わりに、マウスの右ボタンを押したままマウスを移動すると、シーンビューをパンすることができます。
カメラスピード
シーンビューでカメラの現在のスピードを変更するには、ツールバーのカメラアイコンをクリックします。フライスルーモード では、シーン内を移動しながらカメラのスピードを変更できます。これを行うには、マウスのスクロールホイールを使用するか、トラックパッド上で2本の指をドラッグします。
詳細は、カメラ設定 のドキュメントを参照してください。
動きのショートカット
より効率良くするために、これらのすべての制御はどのトランスフォームツールが選択されていても使用できます。一番便利な制御の仕方は、使用しているマウスまたトラックパッドに依存します。
| アクション | 3 ボタンマウス | 2 ボタンマウスまたはトラックパッド | 1 ボタンマウスまたはトラックパッド |
|---|---|---|---|
| 移動 | Alt + 中央のマウスボタンを押しながら、ドラッグ | Alt + Control + 左クリックしながら、ドラッグ | Alt + Command + 左クリックしながら、ドラッグ |
| 回転 (2D モードでは使用不可) | Alt + 左クリックしながらドラッグ | Alt + 左クリックしながらドラッグ | Alt + 左クリックしながらドラッグ |
| ズーム | スクロールホイールを使用するか、Alt + 右クリックしながらドラッグします。 | Alt + 右クリックして、ドラッグ | 2 本指スワイプで内側外側にスクロールするか、Alt + Control + 左クリックをしながら、ドラッグ |
| 速度の変更 (フライスルーモードでのみ使用可能) | 移動中にスクロールホイールを使用します。 | 移動しながら 2 本の指でドラッグします。 | 移動しながら 2 本の指でドラッグします。 |
シーンビューでゲームオブジェクトをセンタリング
ゲームオブジェクトをシーンビューの中央に置くには、Hierarchy でゲームオブジェクトを選択し、シーンビューの上にマウスを移動させて F を押します。ゲームオブジェクトがすでに選択されている場合は、 F を押すと、ピボットポイントにズームインします。この機能は、メニューバーの Edit > Frame Selected にもあります。
ゲームオブジェクトが動いているときにビューをゲームオブジェクトにロックするには、Shift + F を押します。この機能は、Edit > Lock View to Selected のメニューバーにもあります 。