- Unity User Manual 2021.2
- 在 Unity 中操作
- Unity 的界面
- Scene 视图
- Scene 视图导航
Scene 视图导航
Scene 视图具有一组可用于快速有效移动的导航控件:
场景视图辅助图标
The Scene Gizmo appears in the Scene view. This displays the Scene view Camera’s current orientation, and allows you to quickly modify the viewing angle and projection mode.
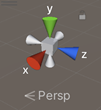
场景视图辅助图标在立方体的每一面都有一个锥形臂。最前面的锥形臂标有 X、Y 和 Z。单击任何锥形轴臂会将 Scene 视图摄像机对齐到该锥形轴臂所代表的轴(例如:顶视图、左视图和前视图)。还可以右键单击该立方体来显示一个包含视角列表的菜单。要返回默认视角,请右键单击场景视图辅助图标,然后单击 Free。
You can also toggle Perspective on and off. This changes the projection mode of the Scene view between Perspective and Orthographic (sometimes called “isometric”). To do this, click the cube in the center of the Scene Gizmo, or the text below it. The Orthographic view has no perspective, and is useful in combination with clicking one of the conical axis arms to get a front, top or side elevation.
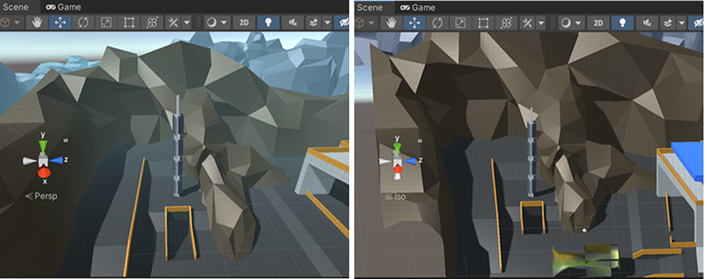
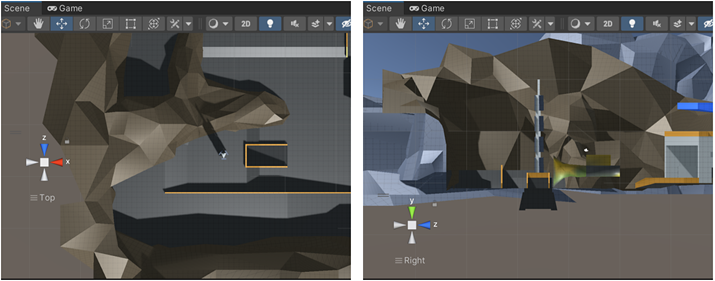
If your Scene view is in an awkward viewpoint (upside-down, or just an angle you find confusing), Shift-click the cube at the center of the Scene Gizmo to get back to a Perspective view with an angle that is looking at the Scene from the side and slightly from above.
单击场景视图辅助图标右上角的挂锁可启用或禁用场景的旋转。禁用场景旋转后,右键单击鼠标可以平移视图而不是旋转视图。这与手形工具相同。
请注意,在 __2D 模式__中,场景视图辅助图标不显示,因为此情况下唯一的选择是让视图垂直于 XY 平面。
Mac 触控板手势
在带触控板的 Mac 上,可用两根手指拖动来缩放视图。
还可以使用三根手指来模拟单击__场景视图辅助图标__锥形臂的效果:向上、向左、向右或向下拖动可将 Scene 视图摄像机对齐到相应的方向。
在 Scene 视图中移动、旋转和缩放
移动、旋转和缩放是 Scene 视图导航中的关键操作。Unity 提供了几种方法来执行这些操作以提供最大的便利性:
箭头移动
可使用__箭头键__在场景中移动,就好像在场景中“走动”一样。向上和向下箭头使摄像机朝所在方向前后移动。向左和向右箭头可横向平移视图。使用箭头时按住 Shift 键可以加快移动速度。
手形工具
选择手形工具(快捷键:__Q__)时,可使用以下鼠标控制方式:
| 控制: | 描述: |
|---|---|
| 移动 |
 单击并拖动可移动摄像机。 |
| 旋转 |
 按住 Alt (Windows) 或 Option (macOS),然后左键单击并拖动可围绕当前轴心点旋转摄像机。 此选项在 2D 模式下不可用,因为该模式下采用正交视图。 |
| 缩放 |
 按住 Alt (Windows) 或 Option (macOS),然后单击鼠标右键并拖动可缩放 Scene 视图。 在 macOS 上也可以按住 Control,然后左键单击并拖动。 |
按住 Shift 可提高移动和缩放的速度。
飞越模式
使用__飞越模式 (Flythrough mode)__ 可以通过第一人称飞行来导航 Scene 视图,类似于在许多游戏中导航的方式:
- 单击并按住鼠标右键。
- 使用鼠标移动视图,使用 WASD 键向左/向右/向前/向后移动,使用 Q 和 E 键向上和向下移动。
- 按住 Shift 键可以加快移动速度。
飞越模式是专为__透视模式__设计的。在__正交模式__中,按住鼠标右键并移动鼠标会使摄像机旋转。
请注意,飞越模式在 2D 模式中不可用。相反,按住鼠标右键并移动鼠标可以在 Scene 视图中平移。
摄像机速度
要在 Scene 视图中更改摄像机的当前速度,请单击工具栏中的摄像机图标。在__飞越模式__中,可以在场景中移动时更改摄像机速度。为此,请使用鼠标滚轮或在触控板上拖动两根手指。
有关更多信息,请参阅摄像机设置文档。
移动快捷键
为了提高效率,无论选择哪种变换组件工具,都可以使用所有以下控制方式。 最方便的控制方式取决于所使用的鼠标或触控板:
| 操作 | 3 键鼠标 | 2 键鼠标或触控板 | 只有一个鼠标键或触控板的 Mac |
|---|---|---|---|
| 移动 | 按住 Alt+鼠标中键,然后拖动 | 按住 Alt+Control+左键单击,然后拖动 | 按住 Alt+Command+左键单击,然后拖动 |
| 旋转__(在 2D 模式中不可用) |按住 Alt+左键单击,然后拖动 |按住 Alt+左键单击,然后拖动 |按住 Alt+左键单击,然后拖动 | |缩放__ | 使用鼠标滚轮,或按住 Alt+右键单击,然后拖动 | 按住 Alt+右键单击,然后拖动 | 使用双指轻扫方法可放大或缩小,或按住 Alt+Control+左键单击,然后拖动 |
| __更改速度__(仅在飞越模式中可用) | 在移动时使用滚轮。 | 在移动时用两根手指拖动。 | 在移动时用两根手指拖动。 |
将视图居中于游戏对象上
要将 Scene 视图居中于游戏对象上,请在层级视图中选择该游戏对象,然后将鼠标移到 Scene 视图上并按 F。如果已经选择了游戏对象,按 F 会放大到轴心点。此功能也可在菜单栏中的 Edit > Frame Selected 下找到。
要将视图锁定到游戏对象(即使游戏对象正在移动),请按 Shift+F。此功能也可在菜单栏中的 Edit > Lock View to Selected 下找到。