- Unity User Manual 2022.2
- 플랫폼 개발
- Windows
- Windows Build Settings
Windows Build Settings
To create a build for Windows, go to Build Settings (menu: File > Build Settings). In the Platform list, select Windows, then select Switch Platform.
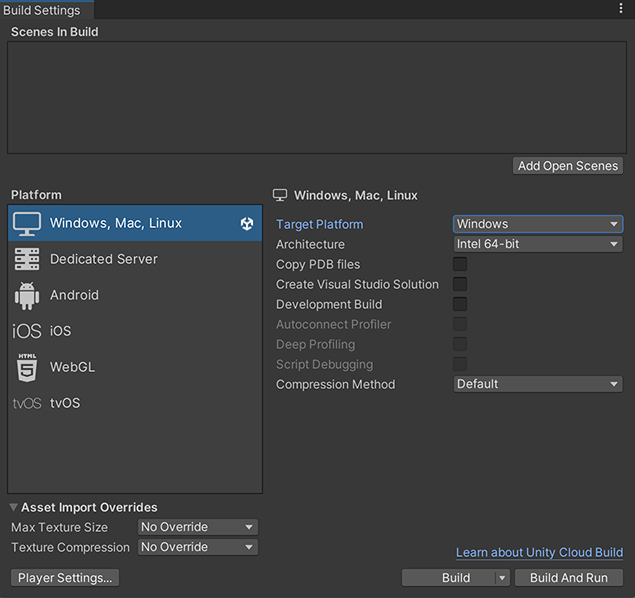
이 설정을 사용하여 Unity가 애플리케이션을 빌드하는 방식을 설정할 수 있습니다.
| 설정 | 기능 | |
|---|---|---|
| 타겟 플랫폼 | Windows를 선택하여 Windows 플랫폼용 앱을 빌드합니다. | |
| 아키텍처 | Select the CPU to build for (only applies to Build And Run). | |
| Intel 64-bit | Intel/AMD 64-bit CPU 아키텍처 | |
| Intel 32-bit | Intel 32-bit CPU 아키텍처 | |
| Copy PDB files | 이 설정을 활성화하면 빌드한 Windows 플레이어에 Microsoft PDB(Program Database, 프로그램 데이터베이스) 파일을 포함합니다. PDB 파일에는 애플리케이션에 대한 디버깅 정보가 들어 있지만, 이로 인해 플레이어 크기가 커질 수 있습니다. 자세한 내용은 Windows 디버깅을 참조하십시오. | |
| Create Visual Studio Solution | 이 설정을 활성화하면 프로젝트에 대한 Visual Studio 솔루션 파일을 생성하여 Microsoft Visual Studio에서 프로젝트를 직접 빌드할 수 있습니다. | |
| Development Build | 이 설정을 활성화하여 빌드에 스크립팅 디버그 심볼과 프로파일러를 포함할 수 있습니다. 이 옵션을 활성화하면 Unity에서 테스트 목적에 맞게 DEVELOPMENT_BUILD#define을 설정합니다. Development Build를 선택하면 자동 연결 프로파일러, 세부 프로파일링 지원, 스크립트 디버깅, 관리된 디버거 대기 설정도 사용할 수 있게 됩니다. |
|
| Autoconnect Profiler | 이 설정을 활성화하여 Unity 프로파일러를 빌드에 자동으로 연결할 수 있습니다. | |
| Deep Profiling Support | Enable this setting to select Deep Profiling in the Profiler. This makes the Profiler instrument every function call in your application and returns more detailed profiling data. When you enable Deep Profiling Support, it might slow down script execution. | |
| Script debugging | 이 설정을 활성화하면 스크립트 코드가 디버그될 수 있습니다. WebGL에서는 사용할 수 없습니다. | |
| Wait for Managed Debugger | 이 설정을 활성화하면 Unity가 스크립트 코드를 실행하기 전에 디버거를 연결하기 위해 표시됩니다. | |
| Compression Method (Not available on Lumin or WebGL platforms) | Compress the data in your application when you build your application. This includes Assets, Scenes, Player settings, and GI data. Choose from the following methods: | |
| Default | Windows, Mac, Linux, iOS 상에는 기본 압축 방식이 없습니다. Android 기본 압축 방식은 ZIP이며 이는 LZ4HC보다 더 나은 압축 결과를 제공합니다. 하지만 데이터 압축을 푸는 데 오래 걸립니다. | |
| LZ4 | 개발용 빌드에 적합한 고속 압축 포맷입니다. 자세한 내용은 BuildOptions.CompressWithLz4를 참조하십시오. | |
| LZ4HC | 높은 압축률을 자랑하는 LZ4 변형 포맷입니다. LZ4HC는 빌드 속도가 느리지만 릴리스 빌드에서 더 뛰어난 결과를 제공합니다. 자세한 내용은 BuildOptions.CompressWithLz4HC를 참조하십시오. | |
에셋 임포트 오버라이드
Use Asset Import Overrides to locally override all texture import settings to speed up import and platform switch time. You must avoid shipping your final build with any import overrides, but you can use this setting during development to speed up iteration time, especially if assets such as low resolution textures are not of any concern.
| 설정 | 기능 | |
|---|---|---|
| Max Texture Size | Override the maximum imported texture size. Unity imports textures in the lower of two values: this value, or the Max Size value specified in Texture import settings. The time it takes to import a texture is roughly proportional to the amount of pixels it contains; therefore, reducing maximum allowed texture size can speed up the import times. As this setting might result in lower resolution textures, use it only for development purposes. |
|
| Texture Compression |
텍스처 임포트 설정의 텍스처 압축 옵션 설정을 오버라이드합니다. 이는 압축 텍스처 포맷 중 하나로 임포트한 텍스처에만 영향을 미칩니다. |
|
| Force Fast Compressor | 적용 가능한 형식(BC7, BC6H, ASTC, ETC, ETC2)을 위해 더 빠르지만 품질은 낮은 텍스처 압축 모드를 사용합니다. 일반적으로 이렇게 하면 더 많은 압축 아티팩트가 생성되지만 더 많은 포맷을 위해 압축 자체는 빠릅니다(2–20배 더 빠름). 이 설정은 또한 Crunch 텍스처 압축 포맷을 가진 모든 텍스처에서 비활성화됩니다. 효과는 모든 텍스처의 Compressor Quality가 해당 플랫폼의 텍스처 임포트 설정에서 Fast로 설정된 것과 같습니다. |
|
| Force Uncompressed | 텍스처를 압축하지 마십시오. 대신 압축되지 않은 포맷을 사용합니다. 이렇게 하면 전체 텍스처 압축 프로세스를 건너뛰기 때문에 임포트를 더 빨리 할 수 있지만 결과 텍스처가 메모리와 게임 데이터 크기를 더 많이 차지하며 렌더링 성능에 영향을 줄 수 있습니다. 텍스처 임포트 설정. 이 옵션은 모든 텍스처의 Compression이 해당 플랫폼의 텍스처 임포트 설정에서 None으로 설정된 것과 효과가 같습니다. |
You can also set Asset import override settings using -overrideMaxTextureSize and -overrideTextureCompression Editor Command line arguments to change any initial application import.
Windows 애플리케이션 빌드
애플리케이션을 빌드하려면 다음 옵션에서 선택하십시오.
- Build: Compile your application. The default build is incremental, except for the first build, which is always a full non-incremental (clean) build. To force a clean build instead of an incremental build, select Clean Build from the dropdown menu.

- Build and run: Compile your application and open it in your native platform. This option always uses the incremental build.
Windows Player build binaries
When you build a Unity title on the Windows platform, Unity produces the following files, where ProjectName is the name of your application:
-
ProjectName.exe- The project executable file, i.e. your project application. This contains the program entry point which calls into the Unity engine when launched. -
UnityPlayer.dll- 모든 네이티브 Unity 엔진 코드를 포함하고 있는 DLL 파일입니다. Unity Technologies 인증서로 서명되므로 악의적인 엔티티로 인한 엔진 조작 여부도 확인할 수 있습니다. -
*.pdb files- 디버깅을 위한 기호 파일입니다. 빌드 설정 창에서 Copy PDB files를 활성화하면 Unity는 이 기호 파일을 빌드 디렉토리로 복사합니다. -
WinPixEventRuntime.dll- This DLL enables Introducing PIX on Windows (beta) support. Unity only creates this file if you enable the Development Build option in the Build Settings window. -
ProjectName_Data folder- This folder contains all the data needed to run your application.
How to rebuild your application
The path to the source code for ProjectName.exe is in the WindowsPlayer folder: Editor\Data\PlaybackEngines\WindowsStandaloneSupport\Source\WindowsPlayer.
To modify your application, or ship the code which you built yourself (if you want to sign it, for example), you must rebuild it and place it in your built game directory.
To build your application outside of Unity, you need Visual Studio 2019 or 2022 with Desktop development with C++ workload installed.
Unity 2017.2에서 Windows 스탠드얼론 플레이어 빌드 바이너리 수정됨 NewIn20172
Unity 2018.1에서 스탠드얼론 플레이어의 Windows XP 지원 제거됨