매뉴얼
- Unity User Manual 2022.1
- New in Unity 2022.1
- 패키지와 기능 세트
- 릴리스된 패키지
- 2D 애니메이션
- 2D 픽셀 퍼펙트
- 2D PSD 임포터
- 2D SpriteShape
- 2D 타일맵 엑스트라
- 어댑티브 퍼포먼스
- 어드레서블
- Advertisement Legacy
- Advertisement with Mediation
- Alembic
- Analytics
- 분석 라이브러리
- Android 로그캣
- 애니메이션 리깅
- Apple ARKit XR Plugin
- AR 파운데이션
- Authentication
- 버스트
- CCD Management
- 시네머신
- Cloud Build
- Cloud Code
- Cloud Diagnostics
- Cloud Save
- 코드 커버리지
- 컬렉션
- Device Simulator Devices
- Economy
- 에디터 코루틴
- FBX 익스포터
- Google ARCore XR Plugin
- 인앱 구매
- 입력 시스템
- iOS 14 광고 지원
- Jetbrains Rider 에디터
- 라이브 캡처
- Lobby
- 현지화
- Magic Leap XR 플러그인
- 수학
- ML 에이전트
- 모바일 알림
- Multiplayer Tools
- Netcode for GameObjects
- Oculus XR 플러그인
- OpenXR 플러그인
- Polybrush
- 포스트 프로세싱
- ProBuilder
- 프로파일 분석기
- 레코더
- Relay
- 원격 설정
- 스크립터블 빌드 파이프라인
- 시퀀스
- Splines
- System Metrics Mali
- 터레인 툴
- 테스트 프레임워크
- TextMeshPro
- 타임라인
- 튜토리얼 저작 툴
- 튜토리얼 프레임워크
- Unity 퍼블리싱 포털
- Unity Profiling Core API
- Unity 전송
- 버전 관리
- 비주얼 스크립팅
- Visual Studio 코드 에디터
- Visual Studio 에디터
- WebGL 퍼블리셔
- XR 인터랙션 툴킷
- XR 플러그인 관리
- 릴리스 후보(RC)
- 사전 릴리스 패키지
- 코어 패키지
- 빌트인 패키지
- 실험 단계 패키지
- 키워드별 패키지
- Unity의 패키지 관리자
- 커스텀 패키지 생성
- 기능 집합
- 릴리스된 패키지
- Unity에서 작업 수행
- Unity 설치
- Unity 업그레이드
- API 업데이터
- Upgrade to Unity 2022.1
- Unity 2021 LTS로 업그레이드
- Unity 2020 LTS로 업그레이드
- Unity 2019 LTS로 업그레이드
- 레거시 업그레이드 가이드
- Unity 인터페이스
- 퀵스타트 가이드
- 게임플레이 생성
- 에디터 기능
- 분석
- 에셋 워크플로
- 입력
- 2D
- 그래픽스
- 렌더 파이프라인
- 카메라
- 조명
- 모델(Models)
- 메시
- 텍스처
- 셰이더
- 셰이더의 핵심 개념
- 빌트인 셰이더
- 셰이더 그래프 사용
- 셰이더 작성
- 셰이더 작성 개요
- ShaderLab
- ShaderLab: 셰이더 오브젝트 정의
- ShaderLab: 서브셰이더 정의
- ShaderLab: 패스 정의하기
- ShaderLab: 셰이더 프로그램 추가
- ShaderLab: 패키지 요구 사항 지정하기
- ShaderLab: 커맨드
- ShaderLab: 카테고리 블록으로 커맨드 그룹화하기
- ShaderLab 커맨드: AlphaToMask
- ShaderLab 커맨드: Blend
- ShaderLab 커맨드: BlendOp
- ShaderLab 커맨드: ColorMask
- ShaderLab 커맨드: Conservative
- ShaderLab 커맨드: Cull
- ShaderLab 커맨드: Offset
- ShaderLab 커맨드: Stencil
- ShaderLab 커맨드: UsePass
- ShaderLab 커맨드: GrabPass
- ShaderLab 커맨드: ZClip
- ShaderLab 커맨드: ZTest
- ShaderLab 커맨드: ZWrite
- ShaderLab 레거시 기능
- Unity의 HLSL
- Unity의 GLSL
- 예제 셰이더
- 표면 셰이더 작성
- 여러 그래픽스 API를 위한 셰이더 작성
- 셰이더 성능 이해
- 머티리얼
- 시각 효과
- 하늘
- 컬러
- 그래픽스 API 지원
- 그래픽스 퍼포먼스 및 프로파일링
- 월드 빌드
- 물리
- Built-in 3D Physics
- Character control
- Rigidbody physics
- Collision
- Introduction to collision
- 연속 충돌 검사(CCD)
- Create a vehicle with Wheel Colliders
- Physics Debug window reference
- Box Collider component reference
- Capsule Collider component reference
- Terrain Collider component reference
- Wheel Collider component reference
- Mesh Collider component reference
- Sphere Collider component reference
- Physic Material component reference
- Joints
- Articulations
- Ragdoll physics
- 천
- 다중 씬 물리
- Built-in 3D Physics
- 스크립팅
- 멀티플레이어 및 네트워킹
- 오디오
- 동영상 개요
- 애니메이션
- 사용자 인터페이스(UI) 생성
- Unity의 UI 시스템 비교
- UI 툴킷
- UI 툴킷 시작하기
- UI 빌더
- Structure UI
- The visual tree
- UXML을 통한 UI 구조
- Structure UI with C# scripts
- Custom controls
- Best practices for managing elements
- UXML 요소 레퍼런스
- UXML element BindableElement
- UXML element VisualElement
- UXML element BoundsField
- UXML element BoundsIntField
- UXML element Box
- UXML element Button
- UXML element ColorField
- UXML element CurveField
- UXML element DoubleField
- UXML element DropdownField
- UXML element EnumField
- UXML element EnumFlagsField
- UXML element FloatField
- UXML element Foldout
- UXML element GradientField
- UXML element GroupBox
- UXML element Hash128Field
- UXML element HelpBox
- UXML element IMGUIContainer
- UXML element Image
- UXML element InspectorElement
- UXML element IntegerField
- UXML element Label
- UXML element LayerField
- UXML element LayerMaskField
- UXML element LongField
- UXML element ListView
- UXML element MaskField
- UXML element MinMaxSlider
- UXML element MultiColumnListView
- UXML element MultiColumnTreeView
- UXML element ObjectField
- UXML element PopupWindow
- UXML element ProgressBar
- UXML element PropertyField
- UXML element RadioButton
- UXML element RadioButtonGroup
- UXML element RectField
- UXML element RectIntField
- UXML element RepeatButton
- UXML element ScrollView
- UXML element Scroller
- UXML element Slider
- UXML element SliderInt
- UXML element TagField
- UXML element TextElement
- UXML element TextField
- UXML element Toggle
- UXML element Toolbar
- UXML element ToolbarBreadcrumbs
- UXML element ToolbarButton
- UXML element ToolbarMenu
- UXML element ToolbarPopupSearchField
- UXML element ToolbarSearchField
- UXML element ToolbarSpacer
- UXML element ToolbarToggle
- UXML element TreeView
- UXML element TwoPaneSplitView
- UXML element Vector2Field
- UXML element Vector2IntField
- UXML element Vector3Field
- UXML element Vector3IntField
- UXML element Vector4Field
- Structure UI examples
- Relative and absolute positioning C# example
- Create list and tree views
- Create a complex list view
- Create a list view runtime UI
- Wrap content inside a scroll view
- 런타임용 탭 메뉴 생성
- Create a pop-up window
- Use Toggle to create a conditional UI
- Create a custom control with two attributes
- Create a slide toggle custom control
- Use Mesh API to create a radial progress indicator
- Create a bindable custom control
- Create a custom style for a custom control
- Style UI
- Control behavior with events
- UI Renderer
- Support for Editor UI
- 커스텀 에디터 창 생성
- 커스텀 인스펙터 생성
- SerializedObject data binding
- Bindable elements reference
- Bindable data types and fields
- Binding system implementation details
- Binding examples
- Bind with binding path in C# script
- Bind without the binding path
- Bind with UXML and C# script
- Create a binding with the Inspector
- Bind to nested properties
- Bind to a UXML template
- Receive callbacks when a bound property changes
- Receive callbacks when any bound properties change
- Bind to a list with ListView
- Bind to a list without ListView
- Bind a custom control
- Bind a custom control to custom data type
- ViewData 지속성
- Support for runtime UI
- Work with text
- 예시
- 마이그레이션 가이드
- Unity UI
- 즉시 모드 GUI(IMGUI)
- 내비게이션과 경로 탐색
- 내비게이션 개요
- 내비게이션 레퍼런스
- 내비게이션 작업 수행 방법
- Unity 서비스
- Unity 서비스를 위한 프로젝트 설정
- Unity 조직
- Unity 애즈
- Unity 애널리틱스
- Unity 클라우드 빌드
- Unity 클라우드 콘텐츠 제공
- Unity IAP
- Unity IAP 설정
- 크로스 플랫폼 가이드
- 스토어 가이드
- 스토어 구현
- Unity 클라우드 다이어그노스틱
- Unity 통합
- 멀티플레이어 서비스
- Unity 퍼블리싱 포털
- Unity 액셀러레이터
- XR
- Unity의 에셋 스토어
- 플랫폼 개발
- 다른 애플리케이션에서 Unity as a Library 사용
- 딥 링크
- Xcode 프레임 디버거 Unity 통합
- Android
- Android 소개
- Android 사용 시작
- Android용 개발
- Android 모바일 스크립팅
- Android 기기용 입력
- Android 애플리케이션 크기 제한
- Android용 그래픽스
- 테스트와 디버그
- Create and use plug-ins in Android
- Unity를 Android 애플리케이션에 통합
- Android에서 딥 링크
- Android 스레드 설정
- 기기 기능 및 권한
- Android용 빌드 및 배포
- Chrome OS
- iOS
- Linux
- macOS
- tvOS
- WebGL
- Windows
- Universal Windows Platform
- Unity 검색
- 레거시 항목
- 용어집
- Unity User Manual 2022.1
- 플랫폼 개발
- Windows
- Windows 플레이어 빌드 바이너리
Windows 플레이어 빌드 바이너리
Windows 플랫폼에 Unity 프로젝트를 빌드하는 경우 Unity가 아래와 같은 파일을 생성합니다, 여기에서 ’ProjectName’은 프로젝트 이름입니다.
-
ProjectName.exe- 프로젝트 실행 파일입니다. 이 파일에는 실행될 때 Unity 엔진 안으로 호출하는 프로그램 진입 지점이 포함됩니다. -
UnityPlayer.dll- 모든 네이티브 Unity 엔진 코드를 포함하고 있는 DLL 파일입니다. Unity Technologies 인증서로 서명되므로 악의적인 엔티티로 인한 엔진 조작 여부도 확인할 수 있습니다. -
*.pdb files- 디버깅을 위한 기호 파일입니다. 빌드 설정 창에서 Copy PDB files를 활성화하면 Unity는 이 기호 파일을 빌드 디렉토리로 복사합니다. -
WinPixEventRuntime.dll- 이 DLL은 Windows PIX 프로파일러 지원을 활성화합니다. 빌드 설정 창에서 Development Build 옵션을 선택하는 경우에만 Unity가 이 파일을 생성합니다. -
ProjectName_Data folder- 이 폴더에는 프로젝트를 실행하는 데 필요한 모든 데이터가 포함됩니다.
게임 실행 파일 다시 빌드하는 방법
ProjectName.exe 의 소스 코드에 대한 경로는 다음과 같이 WindowsPlayer 폴더에 있습니다. Editor\Data\PlaybackEngines\WindowsStandaloneSupport\Source\WindowsPlayer
직접 작성한 실행 파일이나 Ship 코드를 (예를 들어 서명하기 위해) 수정하려면 실행 파일을 다시 빌드한 후 빌드한 게임 디렉토리에 저장해야 합니다.
실행 파일을 Unity 밖에서 빌드하려면 Desktop development with C++ 워크로드가 설치된 Visual Studio 2019 또는 2022가 필요합니다.
Windows 빌드 설정
Windows용 빌드를 생성하려면 Build Settings(메뉴:** File > Build Settings)로 이동합니다. 플랫폼 리스트에서 Windows를 선택한 후 Switch Platform을 선택합니다.
빌드 설정을 완료하고 나면 다음 두 옵션에서 선택합니다.
- Build는 애플리케이션을 플레이어로 빌드합니다.
- Build and Run은 플레이어에서 애플리케이션을 빌드하고 타겟 플랫폼에서 해당 플레이어를 엽니다.
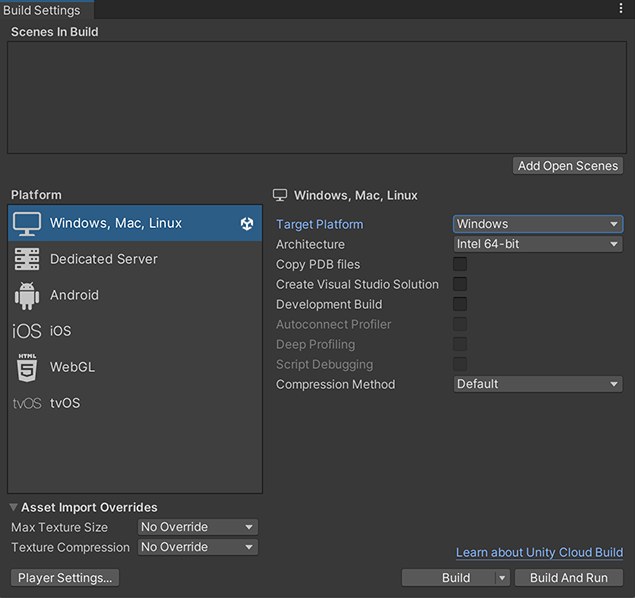
빌드 설정
이 설정을 사용하여 Unity가 애플리케이션을 빌드하는 방식을 설정할 수 있습니다.
| 설정 | 기능 | |
|---|---|---|
| 타겟 플랫폼 | Windows를 선택하여 Windows 플랫폼용 앱을 빌드합니다. | |
| 아키텍처 | 빌드할 CPU 타입을 선택합니다(Build And Run에만 적용됨). | |
| Intel 64-bit | Intel/AMD 64-bit CPU 아키텍처 | |
| Intel 32-bit | Intel 32-bit CPU 아키텍처 | |
| Copy PDB files | 이 설정을 활성화하면 빌드한 Windows 플레이어에 Microsoft PDB(Program Database, 프로그램 데이터베이스) 파일을 포함합니다. PDB 파일에는 애플리케이션에 대한 디버깅 정보가 들어 있지만, 이로 인해 플레이어 크기가 커질 수 있습니다. 자세한 내용은 Windows 디버깅을 참조하십시오. | |
| Create Visual Studio Solution | 이 설정을 활성화하면 프로젝트에 대한 Visual Studio 솔루션 파일을 생성하여 Microsoft Visual Studio에서 프로젝트를 직접 빌드할 수 있습니다. | |
| Development Build | 이 설정을 활성화하여 빌드에 스크립팅 디버그 심볼과 프로파일러를 포함할 수 있습니다. 이 옵션을 활성화하면 Unity에서 테스트 목적에 맞게 DEVELOPMENT_BUILD#define을 설정합니다. Development Build를 선택하면 자동 연결 프로파일러, 세부 프로파일링 지원, 스크립트 디버깅, 관리된 디버거 대기 설정도 사용할 수 있게 됩니다. |
|
| Autoconnect Profiler | 이 설정을 활성화하여 Unity 프로파일러를 빌드에 자동으로 연결할 수 있습니다. | |
| Deep Profiling Support | 이 설정을 활성화하여 프로파일러에서 세부 프로파일링을 전환할 수 있습니다. 이렇게 하면 프로파일러가 애플리케이션에서 모든 함수 호출을 계측하고 더 자세한 프로파일링 데이터를 반환합니다. 세부 프로파일링 지원을 활성화하면 스크립트 실행이 느려질 수 있습니다. | |
| Script debugging | 이 설정을 활성화하면 스크립트 코드가 디버그될 수 있습니다. WebGL에서는 사용할 수 없습니다. | |
| Wait for Managed Debugger | 이 설정을 활성화하면 Unity가 스크립트 코드를 실행하기 전에 디버거를 연결하기 위해 표시됩니다. | |
| Compression Method(Lumin 또는 WebGL 플랫폼에서 사용 불가) | 플레이어를 빌드할 때 프로젝트의 데이터를 압축합니다. 여기에는 에셋, 씬, 플레이어 설정과 GI 데이터가 포함됩니다. 다음 방법 중에서 선택하십시오. | |
| Default | Windows, Mac, Linux, iOS 상에는 기본 압축 방식이 없습니다. Android 기본 압축 방식은 ZIP이며 이는 LZ4HC보다 더 나은 압축 결과를 제공합니다. 하지만 데이터 압축을 푸는 데 오래 걸립니다. | |
| LZ4 | 개발용 빌드에 적합한 고속 압축 포맷입니다. 자세한 내용은 BuildOptions.CompressWithLz4를 참조하십시오. | |
| LZ4HC | 높은 압축률을 자랑하는 LZ4 변형 포맷입니다. LZ4HC는 빌드 속도가 느리지만 릴리스 빌드에서 더 뛰어난 결과를 제공합니다. 자세한 내용은 BuildOptions.CompressWithLz4HC를 참조하십시오. | |
에셋 임포트 오버라이드
Asset Import Overrides 섹션에서는 임포트 시간과 플랫폼 전환 시간을 단축하기 위해 모든 텍스처 임포트 설정을 로컬에서 오버라이드할 수 있습니다. 최종 빌드를 아무 임포트 오버라이드와 함께 제공해선 안 되지만 개발 중에 특히 저해상도를 초래하는 텍스처 같은 에셋이 문제가 되지 않는 경우에 반복 시간을 단축하는 데 유용할 수 있습니다.
| 설정 | 기능 | |
|---|---|---|
| Max Texture Size | Override the maximum imported texture size. Unity imports textures in the lower of two values: this value, or the Max Size value specified in Texture import settings. The time it takes to import a texture is roughly proportional to the amount of pixels it contains; therefore, reducing maximum allowed texture size can speed up the import times. However, as this setting might result in lower resolution textures, use it only for development purposes. |
|
| Texture Compression |
텍스처 임포트 설정의 텍스처 압축 옵션 설정을 오버라이드합니다. 이는 압축 텍스처 포맷 중 하나로 임포트한 텍스처에만 영향을 미칩니다. |
|
| Force Fast Compressor | 적용 가능한 형식(BC7, BC6H, ASTC, ETC, ETC2)을 위해 더 빠르지만 품질은 낮은 텍스처 압축 모드를 사용합니다. 일반적으로 이렇게 하면 더 많은 압축 아티팩트가 생성되지만 더 많은 포맷을 위해 압축 자체는 빠릅니다(2–20배 더 빠름). 이 설정은 또한 Crunch 텍스처 압축 포맷을 가진 모든 텍스처에서 비활성화됩니다. 효과는 모든 텍스처의 Compressor Quality가 해당 플랫폼의 텍스처 임포트 설정에서 Fast로 설정된 것과 같습니다. |
|
| Force Uncompressed | 텍스처를 압축하지 마십시오. 대신 압축되지 않은 포맷을 사용합니다. 이렇게 하면 전체 텍스처 압축 프로세스를 건너뛰기 때문에 임포트를 더 빨리 할 수 있지만 결과 텍스처가 메모리와 게임 데이터 크기를 더 많이 차지하며 렌더링 성능에 영향을 줄 수 있습니다. 텍스처 임포트 설정. 이 옵션은 모든 텍스처의 Compression이 해당 플랫폼의 텍스처 임포트 설정에서 None으로 설정된 것과 효과가 같습니다. |
또한 모든 초기 프로젝트 임포트를 변경하기 위해 -overrideMaxTextureSize와 -overrideTextureCompression 에디터 커맨드 라인 인자를 사용하여 에셋 임포트 오버라이드 설정을 지정할 수도 있습니다.
Windows 애플리케이션 빌드
애플리케이션을 빌드하려면 다음 옵션에서 선택하십시오.
- Build: Compile a Player. The default build is incremental, except for the first build, which is always a full non-incremental (clean) build. To force a clean build instead of an incremental build, select Clean Build from the dropdown menu.
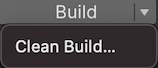
- Build and run: 플레이어를 컴파일하여 네이티브 플랫폼에서 엽니다. 이 옵션은 항상 증분 빌드를 사용합니다.
2017–07–19 페이지 게시됨
Unity 2017.2에서 Windows 스탠드얼론 플레이어 빌드 바이너리 수정됨 NewIn20172
Unity 2018.1에서 스탠드얼론 플레이어의 Windows XP 지원 제거됨