- Unity User Manual 2022.1
- Unity에서 작업 수행
- Unity 인터페이스
- 씬 뷰
- 씬 뷰 내비게이션
씬 뷰 내비게이션
씬 뷰에는 효율적으로 이리저리 이동하는 데 유용한 내비게이션 컨트롤이 있습니다.
씬 기즈모
The Scene Gizmo appears in the Scene view. This displays the Scene view Camera’s current orientation, and allows you to change the viewing angle and projection mode.

The Scene Gizmo has a conical arm on each side of the cube. The arms at the forefront are labelled X, Y, and Z. Click on any of the conical axis arms to snap the Scene view Camera to the axis it represents (for example: top view, left view, and front view). You can also right-click the cube to see a menu with a list of viewing angles. To return to the default viewing angle, right-click the Scene Gizmo and select Free.
Perspective 도 껐다 켤 수 있습니다. 그러면 씬 뷰의 투사 모드가 Perspective 와 Orthographic(때로는 “아이소메트릭”\이라고 함) 간에 전환됩니다. 이렇게 하려면 씬 기즈모의 중앙에 있는 큐브나 아래에 있는 텍스트를 클릭합니다. 직교 뷰는 원근이 없으며, 원뿔형 축 암 중 하나를 클릭할 때 함께 사용하여 전면도, 평면도 또는 측면도를 얻는 데 유용합니다.
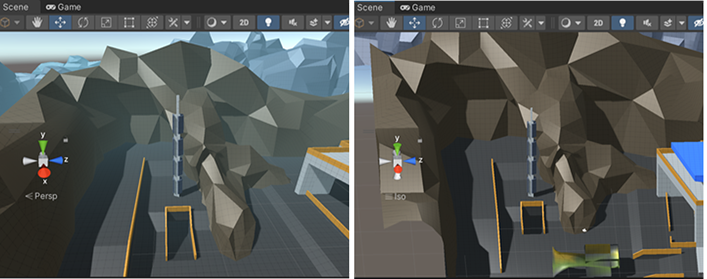
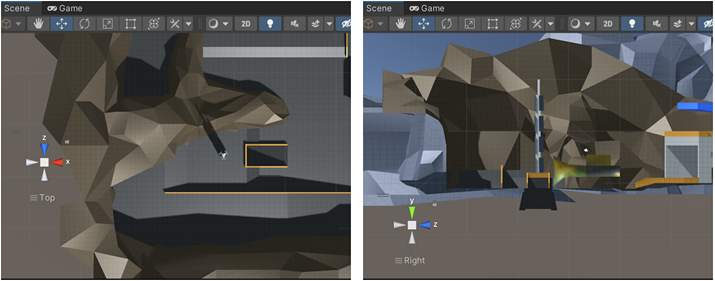
If your Scene view is in an awkward viewpoint (upside-down or just an angle you find confusing), Shift-click the cube at the center of the Scene Gizmo to get back to a Perspective view with an angle that looks at the Scene from the side and slightly from above.
Click on the padlock on the top right of the Scene Gizmo to enable or disable rotation of the Scene. Once Scene rotation is disabled, right-click to pan the view instead of rotating it. This is the same as the View tool.
Note that in 2D Mode, the Scene Gizmo doesn’t appear. The only view option in 2d Mode is to look perpendicularly at the XY plane.
Mac 트랙패드 제스처
트랙패드가 있는 Mac에서는 두 손가락으로 드래그하여 뷰를 확대/축소할 수 있습니다.
세 손가락을 사용하여 Scene Gizmo 의 암을 클릭하는 효과도 시뮬레이션할 수 있습니다. 상하좌우로 드래그하여 씬 뷰 카메라를 해당 방향에 맞추면 됩니다.
씬 뷰 이동, 궤도 선회, 확대/축소
이동, 궤도 선회, 확대/축소는 씬 뷰 내비게이션의 핵심 동작입니다. Unity는 이러한 동작을 수행하는 여러 가지 방법을 제공하여 접근성을 극대화합니다.
화살표 이동
You can use the Arrow Keys to move around the Scene as though “walking” through it. The Up and Down arrow keys move the Camera forward and backward in the direction it faces. The Left and Right arrow keys pan the view sideways. Hold down the Shift and an arrow key to move faster.
뷰 툴
뷰 툴을 선택하면(단축키: Q) 아래와 같은 마우스 컨트롤을 사용할 수 있습니다.
| 컨트롤 | 설명 |
|---|---|
| Move |
 클릭하고 드래그하여 카메라를 이동합니다. |
| Orbit |
 Alt(Windows) 또는 Option(macOS)를 누른 상태에서 마우스 왼쪽 버튼을 클릭하고 드래그하면 카메라가 현재 피벗 포인트 주위의 궤도를 따라 회전합니다. 이 옵션은 뷰가 직교이므로 2D 모드에서는 사용할 수 없습니다. |
| Zoom |
 Alt(Windows) 또는 Option(macOS) 키를 누른 상태로 마우스 오른쪽 버튼을 클릭하고 드래그하여 씬 뷰를 확대/축소합니다. macOS에서는 Control 키를 누른 상태에서 마우스 왼쪽 버튼을 클릭하고 드래그할 수도 있습니다. |
__Shift__를 계속 누르면 이동 속도와 확대/축소 속도가 증가합니다.
플라이스루 모드
Use the Flythrough mode to fly around the Scene view in first-person, similar to how you would navigate in many games.
Flythrough mode is designed for Perspective Mode. In Orthographic Mode, if you click and hold the right mouse button and move your mouse, your view orbits the Camera instead.
Flythrough mode isn’t available in 2D mode. In 2D mode, if you click and hold the right mouse button and move your mouse, your view pans around the Scene view.
To enter Flythrough mode and navigate through the Scene view in Flythrough mode:
- Click and hold the right mouse button.
- Do the following to navigate through the Scene view:
- Use your mouse to move the view.
- To move forward or backward, press W or S.
- To move left or right, press A or D.
- To move up or down, press Q or E.
- To move faster, press and hold Shift.
카메라 속도
To change the current speed of the Camera in the Scene view, click the Camera icon in the toolbar. In Flythrough mode, you can change the Camera speed while you move around the Scene. To do this, use the mouse scroll wheel or drag two fingers on a trackpad.
자세한 내용은 카메라 설정 문서를 참조하십시오.
동작 단축키
이러한 컨트롤을 선택된 변환 툴에 관계 없이 사용할 수 있어 더 효율적입니다. 사용하는 마우스 또는 트랙패드에 따라 컨트롤의 편의성이 달라집니다.
| 액션 | 3버튼 마우스 | 2버튼 마우스 또는 트랙패드 | 하나의 마우스 버튼 또는 트랙패드만 있는 Mac |
|---|---|---|---|
| Move | Hold Alt+middle-click, then drag | Alt+Control 키를 누른 상태로 마우스 왼쪽 버튼을 클릭한 후 드래그 | Hold Option+Command+left-click, then drag |
| Orbit (2D 모드에서 사용 불가) | Alt 키를 누른 상태로 마우스 왼쪽 버튼을 클릭한 후 드래그 | Alt 키를 누른 상태로 마우스 왼쪽 버튼을 클릭한 후 드래그 | Hold Option+left-click, then drag |
| Zoom | 스크롤 휠을 사용하거나, Alt 키를 누른 상태로 마우스 오른쪽 버튼을 클릭한 후 드래그 | Alt 키를 누른 상태로 마우스 오른쪽 버튼을 클릭한 후 드래그 | Use the two-finger swipe method to scroll in and out, or hold Option+Control+left-click, then drag |
| __Change speed __ (플라이스루 모드에서만 제공됨) | 이동하는 동안 스크롤 휠을 사용합니다. | Drag with two fingers while moving | Drag with two fingers while moving |
게임 오브젝트에 뷰의 중심 맞추기
게임 오브젝트에 씬 뷰의 중심을 맞추려면 계층 구조에서 게임 오브젝트를 선택한 후 씬 뷰 위로 마우스를 옮기고 F 키를 누르십시오. 게임 오브젝트가 이미 선택되어 있을 때 F 키를 누르면 피벗 포인트를 확대합니다. 이 기능은 메뉴 바의 Edit > Frame Selected 에서도 찾을 수 있습니다.
To lock the view to the GameObject even when the GameObject is moving, press Shift+F. This feature is also in the menu bar under Edit > Lock View to Selected.