- Unity User Manual 2022.3 (LTS)
- Unity의 에셋 스토어
- 에셋 스토어에 퍼블리싱
- 패키지에 에셋 업로드
패키지에 에셋 업로드
패키지 드래프트를 생성한 후 에셋을 추가할 수 있고 해당 패키지 드래프트에 업로드할 수 있습니다. 다음의 두 가지 방법으로 업로드할 수 있습니다.
- Unity 에디터 내에서 업로드할 에셋이 들어 있는 프로젝트를 엽니다.
- Create new package 페이지로 이동한 후 Package upload 섹션으로 이동하고 Launch Unity 버튼을 클릭하여 Unity를 실행하고 프로젝트를 엽니다.
사용자들이 업로드 및 임포트 과정에서 혼란을 겪지 않도록 업로드할 에셋이 동일한 이름을 가진 최상위 폴더 내에 있는지 확인하십시오. 이 폴더에는 프로젝트의 모든 컴포넌트가 들어 있습니다.
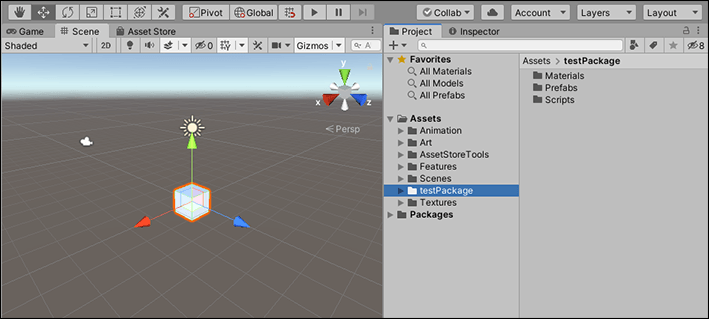
참고: 패키지에 오디오 또는 비디오 파일이 포함된 경우 패키지 드래프트의 Package Detail 섹션에 있는 오디오/비디오 섹션에 미디어 에셋 샘플을 업로드해야 합니다.
패키지에 에셋을 업로드하려면 다음을 따르십시오.
Download the Asset Store Tools package from the Asset Store.
에셋 스토어에 제출할 콘텐츠가 들어 있는 Unity 프로젝트를 열고 에셋 스토어 툴을 임포트합니다.
-
Unity 에디터의 메인 메뉴에서 Asset Store Tools > Package Upload를 선택합니다.
Publisher Login 다이얼로그가 나타나 퍼블리셔 자격 증명을 입력하라는 메시지를 표시합니다.
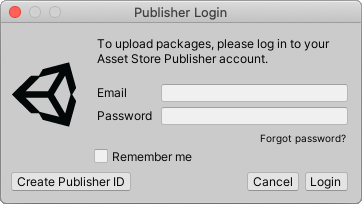
퍼블리셔 계정을 만드는 데 사용한 이메일과 비밀번호를 입력하십시오. 퍼블리셔 계정이 없는 경우 Create Publisher ID 버튼을 클릭하여 만들 수 있습니다. 패키지 업로드 툴이 Package Upload 창에 드래프트와 패키지를 표시합니다.

패키지 드래프트와 패키지 드래프트에 업로드할 에셋 폴더를 선택합니다 리스트에 패키지 드래프트가 보이지 않으면 오른쪽 상단의 Refresh Packages 버튼을 클릭합니다.
리스트에서 사용할 패키지 드래프트를 선택합니다.
Select 버튼을 클릭하여 파일 브라우저에서 업로드할 에셋이 들어 있는 폴더를 선택합니다. 폴더는 하나만 선택할 수 있으며, 선택한 폴더가 비어 있는 경우 Validate 또는 Upload 버튼을 클릭하면 오류 메시지가 나타납니다.
-
Validate 버튼을 클릭하여 Validator 창을 표시합니다.

Scan 버튼을 클릭하면 Validation 결과가 표시됩니다 Scan 버튼을 클릭하여 패키지에 문제가 있는지 검사합니다. 패키지를 제출해서 승인을 받으려면 먼저 이러한 문제를 해결해야 합니다. 작업을 마치면 이 창을 닫고 Package Upload 창으로 되돌아갑니다.
Upload를 클릭하여 에셋을 패키지에 연결합니다. 선택한 폴더의 제목 옆에 있는 상태 표시줄에 업로드 진행률이 표시됩니다. 업로드가 완료되면 업로드 성공 여부를 알려주는 다이얼로그 상자가 나타납니다.
새로 생성된
.unitypackage파일을 테스트하려면 새 Unity 프로젝트를 생성하고 패키지를 임포트합니다.
이 창을 닫고 Publisher Account 페이지로 돌아와 패키지 드래프트에 최종 변경 사항을 적용하고 최종 승인을 위해 패키지를 제출할 수 있습니다.