매뉴얼
- Unity User Manual 2023.1 (beta)
- New in Unity 2023.1
- 패키지와 기능 세트
- 릴리스된 패키지
- 2D 애니메이션
- 2D Aseprite Importer
- 2D 픽셀 퍼펙트
- 2D PSD 임포터
- 2D SpriteShape
- 2D 타일맵 엑스트라
- 어댑티브 퍼포먼스
- 어드레서블
- Ads Mediation
- Advertisement Legacy
- AI Navigation
- Alembic
- Analytics
- Android 로그캣
- 애니메이션 리깅
- Apple ARKit XR Plugin
- AR 파운데이션
- Authentication
- Build Automation
- 버스트
- CCD Management
- 시네머신
- Cloud Code
- Cloud Diagnostics
- Cloud Save
- 코드 커버리지
- 컬렉션
- Deployment
- Device Simulator Devices
- Economy
- 에디터 코루틴
- FBX 익스포터
- Google ARCore XR Plugin
- 인앱 구매
- 입력 시스템
- iOS 14 광고 지원
- Jetbrains Rider 에디터
- Leaderboards
- 라이브 캡처
- Lobby
- 현지화
- Magic Leap XR 플러그인
- Matchmaker
- 수학
- 메모리 프로파일러
- ML 에이전트
- 모바일 알림
- Multiplay
- Multiplayer Tools
- Netcode for GameObjects
- Oculus XR 플러그인
- OpenXR 플러그인
- Player Accounts
- Polybrush
- 포스트 프로세싱
- ProBuilder
- 프로파일 분석기
- Python Scripting
- 레코더
- Relay
- 원격 설정
- 스크립터블 빌드 파이프라인
- 시퀀스
- Splines
- Sysroot Base
- Sysroot Linux x64
- System Metrics Mali
- 터레인 툴
- 테스트 프레임워크
- TextMeshPro
- 타임라인
- 툴체인 Linux x64
- 툴체인 MacOS Linux x64
- 툴체인 Win Linux x64
- 튜토리얼 저작 툴
- 튜토리얼 프레임워크
- Unity 퍼블리싱 포털
- Unity Profiling Core API
- Unity 전송
- User Generated Content
- User Generated Content Bridge
- User Reporting
- 버전 관리
- 비주얼 스크립팅
- Visual Studio 에디터
- WebGL 퍼블리셔
- XR Hands
- XR 인터랙션 툴킷
- XR 플러그인 관리
- 릴리스 후보(RC)
- 사전 릴리스 패키지
- 코어 패키지
- 빌트인 패키지
- 실험 단계 패키지
- 키워드별 패키지
- Deprecated packages
- Unity의 패키지 관리자
- How Unity works with packages
- 개념
- 설정
- Package Manager 창
- Access the Package Manager window
- 리스트 뷰
- 세부 정보 뷰
- 기능(세부 정보) 뷰
- 패키지 및 기능 집합 찾기
- 추가 및 제거
- Install a feature set from the Unity registry
- Install a package from a registry
- Install a package from a local folder
- Install a package from a local tarball file
- Install a package from a Git URL
- Install a package from a registry by name
- Removing an installed package from a project
- 빌트인 패키지 비활성화
- 다른 패키지 버전으로 전환
- 에셋 스토어 패키지 임포트
- 에셋 스토어 패키지 업데이트
- Remove imported assets from a project
- Delete a package from the Asset Store cache
- Perform an action on multiple packages
- 패키지 문서 찾기
- 패키지 검사
- 패키지용 스크립팅 API
- Scoped registries
- 해결 및 충돌
- 프로젝트 매니페스트
- 문제 해결
- 커스텀 패키지 생성
- 기능 집합
- 릴리스된 패키지
- Install Unity
- 라이선스 및 활성화
- Upgrade Unity
- Create with Unity
- 2D 또는 3D 프로젝트
- Unity 인터페이스
- 퀵스타트 가이드
- Advanced best practice guides
- 게임플레이 생성
- 에디터 기능
- 분석
- 에셋 워크플로
- 입력
- 2D game development
- Introduction to 2D
- 2D 게임 개발 퀵스타트 가이드
- 2D 정렬
- Work with sprites
- Create Tilemaps
- Physics 2D Reference
- 그래픽스
- 렌더 파이프라인
- 카메라
- 조명
- 모델(Models)
- 메시
- 텍스처
- 텍스처 임포트
- 텍스처 임포트 설정
- Default Import Settings reference
- Normal map Import Settings reference
- Editor GUI and Legacy GUI Import Settings reference
- Sprite (2D and UI) Import Settings reference
- Cursor Import Settings reference
- Cookie Import Settings reference
- Lightmap Import Settings reference
- Directional Lightmap Import Settings reference
- Shadowmask Import Settings reference
- Single Channel Import Settings reference
- 텍스처 임포트 설정
- 텍스처 포맷
- 밉맵
- 렌더 텍스처
- 커스텀 렌더 텍스처
- 무비 텍스처
- 3D 텍스처
- 텍스처 배열
- 큐브맵
- 큐브맵 배열
- 가상 텍스처링 스트리밍
- 스파스 텍스처
- 텍스처 및 메시 데이터 로드
- 텍스처 임포트
- 셰이더
- 셰이더의 핵심 개념
- 빌트인 셰이더
- 셰이더 그래프 사용
- 셰이더 작성
- 셰이더 작성 개요
- ShaderLab
- ShaderLab: 셰이더 오브젝트 정의
- ShaderLab: 서브셰이더 정의
- ShaderLab: 패스 정의하기
- ShaderLab: 셰이더 프로그램 추가
- ShaderLab: 패키지 요구 사항 지정하기
- ShaderLab: 커맨드
- ShaderLab: 카테고리 블록으로 커맨드 그룹화하기
- ShaderLab 커맨드: AlphaToMask
- ShaderLab 커맨드: Blend
- ShaderLab 커맨드: BlendOp
- ShaderLab 커맨드: ColorMask
- ShaderLab 커맨드: Conservative
- ShaderLab 커맨드: Cull
- ShaderLab 커맨드: Offset
- ShaderLab 커맨드: Stencil
- ShaderLab 커맨드: UsePass
- ShaderLab 커맨드: GrabPass
- ShaderLab 커맨드: ZClip
- ShaderLab 커맨드: ZTest
- ShaderLab 커맨드: ZWrite
- ShaderLab 레거시 기능
- Unity의 HLSL
- Unity의 GLSL
- 예제 셰이더
- 표면 셰이더 작성
- 여러 그래픽스 API를 위한 셰이더 작성
- 셰이더 성능 이해
- 머티리얼
- 시각 효과
- 하늘
- 컬러
- 그래픽스 API 지원
- 그래픽스 퍼포먼스 및 프로파일링
- 월드 빌드
- 물리
- Built-in 3D Physics
- Character control
- Rigidbody physics
- Collision
- Introduction to collision
- 연속 충돌 검사(CCD)
- Create a vehicle with Wheel Colliders
- Physics Debug window reference
- Box Collider component reference
- Capsule Collider component reference
- Terrain Collider component reference
- Wheel Collider component reference
- Mesh Collider component reference
- Sphere Collider component reference
- Physic Material component reference
- Joints
- Articulations
- Ragdoll physics
- 천
- 다중 씬 물리
- Built-in 3D Physics
- 스크립팅
- 멀티플레이어 및 네트워킹
- 오디오(Audio)
- 동영상 개요
- 애니메이션
- User interface (UI)
- Unity의 UI 시스템 비교
- UI 툴킷
- UI 툴킷 시작하기
- UI 빌더
- Structure UI
- The visual tree
- UXML을 통한 UI 구조
- Structure UI with C# scripts
- Custom controls
- Best practices for managing elements
- Encapsulate UXML documents with logic
- UXML 요소 레퍼런스
- UXML element BindableElement
- UXML element VisualElement
- UXML element BoundsField
- UXML element BoundsIntField
- UXML element Box
- UXML element Button
- UXML element ColorField
- UXML element CurveField
- UXML element DoubleField
- UXML element DropdownField
- UXML element EnumField
- UXML element EnumFlagsField
- UXML element FloatField
- UXML element Foldout
- UXML element GradientField
- UXML element GroupBox
- UXML element Hash128Field
- UXML element HelpBox
- UXML element IMGUIContainer
- UXML element Image
- UXML element InspectorElement
- UXML element IntegerField
- UXML element Label
- UXML element LayerField
- UXML element LayerMaskField
- UXML element LongField
- UXML element ListView
- UXML element MaskField
- UXML element MinMaxSlider
- UXML element MultiColumnListView
- UXML element MultiColumnTreeView
- UXML element ObjectField
- UXML element PopupWindow
- UXML element ProgressBar
- UXML element PropertyField
- UXML element RadioButton
- UXML element RadioButtonGroup
- UXML element RectField
- UXML element RectIntField
- UXML element RepeatButton
- UXML element ScrollView
- UXML element Scroller
- UXML element Slider
- UXML element SliderInt
- UXML element TagField
- UXML element TextElement
- UXML element TextField
- UXML element Toggle
- UXML element Toolbar
- UXML element ToolbarBreadcrumbs
- UXML element ToolbarButton
- UXML element ToolbarMenu
- UXML element ToolbarPopupSearchField
- UXML element ToolbarSearchField
- UXML element ToolbarSpacer
- UXML element ToolbarToggle
- UXML element TreeView
- UXML element TwoPaneSplitView
- UXML element UnsignedIntegerField
- UXML element UnsignedLongField
- UXML element Vector2Field
- UXML element Vector2IntField
- UXML element Vector3Field
- UXML element Vector3IntField
- UXML element Vector4Field
- Structure UI examples
- Create list and tree views
- Create a complex list view
- Create a list view runtime UI
- Wrap content inside a scroll view
- 런타임용 탭 메뉴 생성
- Create a pop-up window
- Use Toggle to create a conditional UI
- Create a custom control with two attributes
- Create a slide toggle custom control
- Create a bindable custom control
- Create a custom style for a custom control
- Style UI
- UI Toolkit Debugger
- Control behavior with events
- UI Renderer
- Support for Editor UI
- 커스텀 에디터 창 생성
- 커스텀 인스펙터 생성
- SerializedObject data binding
- Bindable elements reference
- Bindable data types and fields
- Binding system implementation details
- Binding examples
- Bind with binding path in C# script
- Bind without the binding path
- Bind with UXML and C# script
- Create a binding with the Inspector
- Bind to nested properties
- Bind to a UXML template
- Receive callbacks when a bound property changes
- Receive callbacks when any bound properties change
- Bind to a list with ListView
- Bind to a list without ListView
- Bind a custom control
- Bind a custom control to custom data type
- View data persistence
- Support for runtime UI
- Work with text
- 예시
- 마이그레이션 가이드
- Unity UI
- 즉시 모드 GUI(IMGUI)
- Unity 서비스
- XR
- Unity의 에셋 스토어
- 플랫폼 개발
- 다른 애플리케이션에서 Unity as a Library 사용
- 딥 링크
- Xcode 프레임 디버거 Unity 통합
- Android
- Android 소개
- Android 사용 시작
- Android용 개발
- Android 모바일 스크립팅
- Android 기기용 입력
- Android 애플리케이션 크기 제한
- Android용 그래픽스
- 테스트와 디버그
- Optimization for Android
- Create and use plug-ins in Android
- Unity를 Android 애플리케이션에 통합
- Android application entry points
- Android에서 딥 링크
- 기기 기능 및 권한
- Handle Android crashes
- Quit a Unity Android application
- Android용 빌드 및 배포
- ChromeOS
- Dedicated Server
- iOS
- Introducing iOS
- Getting started with iOS
- Developing for iOS
- Building and delivering for iOS
- iOS 기기 문제 해결
- iOS에서 크래시 버그 신고
- Linux
- macOS
- tvOS
- WebGL
- Windows
- Universal Windows Platform
- Introduction to Universal Windows Platform
- Get started with Universal Windows Platform
- Develop for Universal Windows Platform
- Build and deliver for Universal Windows Platform
- Unity 검색
- Legacy navigation and pathfinding
- 내비게이션 개요
- 내비게이션 레퍼런스
- 내비게이션 작업 수행 방법
- 용어집
UI 툴킷 시작하기
Want to create your first UI with UI Toolkit? Use this basic UI Toolkit workflow example to get started.
Note: For demonstration purpose, this guide describes how to add UI controls for the Editor UI. However, the instructions on adding UI controls to a UI Document also apply to runtime UI. For more information, see Get started with runtime UI.
If you perform a specific task often, you can use UI Toolkit to create a dedicated UI for it. For example you can create a custom Editor window. The example demonstrates how to create a custom Editor window and add UI controls into your custom Editor window with UI Builder, UXML, and C# script.
이 예시에서 생성한 완성된 파일은 GitHub 저장소에서 확인할 수 있습니다.
커스텀 에디터 창 생성
- Create a project in Unity Editor with any template.
- In the Project window, right-click in the
Assetsfolder, and then select Create > UI Toolkit > Editor Window. - In UI Toolkit Editor Window Creator, enter
MyCustomEditor. - Clear the USS checkbox.
- Confirm을 클릭합니다.
This creates a custom Editor window with two labels. You can open the Editor window from the menu (Window > UI Toolkit > MyCustomEditor). You can find the source files for it in the Assets/Editor folder.
창에 UI 컨트롤 추가
다음과 같은 방법으로 창에 UI 컨트롤을 추가할 수 있습니다.
You can use any of these methods individually, or combine. The following examples create three sets of labels, buttons, and toggles with a combination of these methods.
UI 빌더를 사용하여 UI 컨트롤 추가
To visually add UI controls to your window, use UI Builder. The following steps add a button and a toggle into your custom Editor window in addition to the default label.
-
Editor폴더에서MyCustomEditor.uxml을 더블 클릭하여 UI 빌더를 엽니다. - UI 빌더에서, Library > Controls의 Button과 Toggle을 Hierarchy 또는 Viewport의 창 미리보기로 드래그합니다.
- In the Hierarchy window, select Label.
- In the Inspector window, change the default text to
These controls were created in UI Builderin the Text field. - In the Hierarchy window, select Button.
- In the Inspector window, enter
This is button1in the Text field. - Enter
button1in the Name field. - In the Hierarchy window, select Toggle.
- In the Inspector window, enter
Number?in the Label field. - Enter
toggle1in the Name field. - Save and close the UI Builder window.
- Close your custom Editor window if you haven’t done so.
- Select Window > UI Toolkit > MyCustomEditor to re-open your custom Editor window to see the button and the toggle you just added.
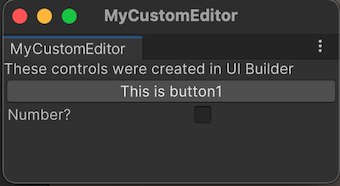
UXML을 사용하여 UI 컨트롤 추가
If you prefer to define your UI in a text file, you can edit the UXML to add the UI controls. The following steps add another set of label, button, and toggle into your window.
Editor폴더에서 Assets > Create > UI Toolkit > UI Document를 클릭하여MyCustomEditor_UXML.uxml이라는 UXML 파일을 만듭니다.Click the arrow on
MyCustomEditor_UXML.uxmlin the Project window.Double-click
inlineStyleto openMyCustomEditor_UXML.uxmlin a text editor.-
Replace the contents of
MyCustomEditor_UXML.uxmlwith the following:<?xml version="1.0" encoding="utf-8"?> <engine:UXML xmlns:xsi="http://www.w3.org/2001/XMLSchema-instance" xmlns:engine="UnityEngine.UIElements" xmlns:editor="UnityEditor.UIElements" xsi:noNamespaceSchemaLocation="../../UIElementsSchema/UIElements.xsd" > <engine:Label text="These controls were created with UXML." /> <engine:Button text="This is button2" name="button2"/> <engine:Toggle label="Number?" name="toggle2"/> </engine:UXML> MyCustomEditor.cs를 엽니다.-
m_UXMLTree라는 프라이빗VisualTreeAsset필드를MyCustomEditor클래스에 추가합니다. 그 위에[SerializeField]속성을 부여합니다.[SerializeField] private VisualTreeAsset m_UXMLTree; -
Add the following code to the end of
CreateGUI().root.Add(m_UXMLTree.Instantiate()); 프로젝트 창에서
MyCustomEditor.cs를 선택합니다.MyCustomEditor_UXML.uxml을 프로젝트 창에서 Inspector의 UXML Tree 필드로 드래그합니다. 이렇게 하면 UXML을 시각적 트리에 할당하게 됩니다.Select Window > UI Toolkit > MyCustomEditor. This opens your custom Editor window with three labels, two buttons, and two toggles.
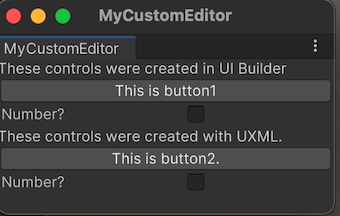
C# 스크립트를 사용하여 UI 컨트롤 추가
If you prefer coding, you can add UI Controls to your window with a C# script. The following steps add another set of label, button, and toggle into your window.
MyCustomEditor.cs를 엽니다.-
Unity는 기본 UI 컨트롤(예: 레이블, 버튼, 토글 등)에
UnityEngine.UIElements를 사용합니다. UI 컨트롤을 사용하여 작업하려는 경우 다음 선언이 아직 없다면 반드시 추가해야 합니다.using UnityEngine.UIElements; 기존 레이블의 텍스트를
"Hello World! From C#"에서"These controls were created using C# code."로 변경합니다.-
EditorWindow 클래스에는
rootVisualElement라는 프로퍼티가 있습니다. UI 컨트롤을 창에 추가하려면 먼저 몇 가지 속성으로 요소 클래스를 인스턴스화한 다음rootVisualElement의Add메서드를 사용합니다.완성된
CreateGUI()메서드는 다음과 같이 작성되어야 합니다.public void CreateGUI() { // Each editor window contains a root VisualElement object VisualElement root = rootVisualElement; // VisualElements objects can contain other VisualElements following a tree hierarchy. Label label = new Label("These controls were created using C# code."); root.Add(label); Button button = new Button(); button.name = "button3"; button.text = "This is button3."; root.Add(button); Toggle toggle = new Toggle(); toggle.name = "toggle3"; toggle.label = "Number?"; root.Add(toggle); // Import UXML var visualTree = AssetDatabase.LoadAssetAtPath<VisualTreeAsset>("Assets/Editor/MyCustomEditor.uxml"); VisualElement labelFromUXML = visualTree.Instantiate(); root.Add(labelFromUXML); } Close your custom Editor window if you haven’t done so.
Select Window > UI Toolkit > MyCustomEditor to re-open your custom Editor window to see three labels, three buttons, and three toggles.
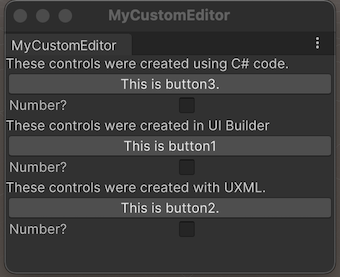
UI 컨트롤의 동작 정의
버튼을 클릭하고 토글을 선택하거나 선택을 취소하면 UI 컨트롤이 일부 작업을 수행하도록 UI 컨트롤에 대한 이벤트 핸들러를 설정할 수 있습니다.
In this example, set up event handlers that:
- 버튼을 클릭했을 때 에디터 콘솔에 메시지가 표시됩니다.
- 토글을 선택했을 때 콘솔에 버튼이 클릭된 횟수가 표시됩니다.
Your finished MyCustomEditor.cs looks like the following:
using UnityEditor;
using UnityEngine;
using UnityEngine.UIElements;
public class MyCustomEditor : EditorWindow
{
[MenuItem("Window/UI Toolkit/MyCustomEditor")]
public static void ShowExample()
{
MyCustomEditor wnd = GetWindow<MyCustomEditor>();
wnd.titleContent = new GUIContent("MyCustomEditor");
}
[SerializeField]
private VisualTreeAsset m_UXMLTree;
private int m_ClickCount = 0;
private const string m_ButtonPrefix = "button";
public void CreateGUI()
{
// Each editor window contains a root VisualElement object
VisualElement root = rootVisualElement;
// VisualElements objects can contain other VisualElement following a tree hierarchy.
Label label = new Label("These controls were created using C# code.");
root.Add(label);
Button button = new Button();
button.name = "button3";
button.text = "This is button3.";
root.Add(button);
Toggle toggle = new Toggle();
toggle.name = "toggle3";
toggle.label = "Number?";
root.Add(toggle);
// Import UXML
var visualTree = AssetDatabase.LoadAssetAtPath<VisualTreeAsset>("Assets/Editor/MyCustomEditor.uxml");
VisualElement labelFromUXML = visualTree.Instantiate();
root.Add(labelFromUXML);
root.Add(m_UXMLTree.Instantiate());
//Call the event handler
SetupButtonHandler();
}
//Functions as the event handlers for your button click and number counts
private void SetupButtonHandler()
{
VisualElement root = rootVisualElement;
var buttons = root.Query<Button>();
buttons.ForEach(RegisterHandler);
}
private void RegisterHandler(Button button)
{
button.RegisterCallback<ClickEvent>(PrintClickMessage);
}
private void PrintClickMessage(ClickEvent evt)
{
VisualElement root = rootVisualElement;
++m_ClickCount;
//Because of the names we gave the buttons and toggles, we can use the
//button name to find the toggle name.
Button button = evt.currentTarget as Button;
string buttonNumber = button.name.Substring(m_ButtonPrefix.Length);
string toggleName = "toggle" + buttonNumber;
Toggle toggle = root.Q<Toggle>(toggleName);
Debug.Log("Button was clicked!" +
(toggle.value ? " Count: " + m_ClickCount : ""));
}
}
To try the example, select Window > UI Toolkit > MyCustomEditor.