- Unity User Manual 2023.2 (beta)
- 패키지와 기능 세트
- Unity의 패키지 관리자
- Package Manager 창
Package Manager 창
Use the Unity Package Manager (in Unity’s top menu: Window > Package Manager) to view which packages and feature sets are available for installation or already installed in your project. You can also use this window to see which package versions are available, and install, remove, disable, or update packages and feature sets for each project.
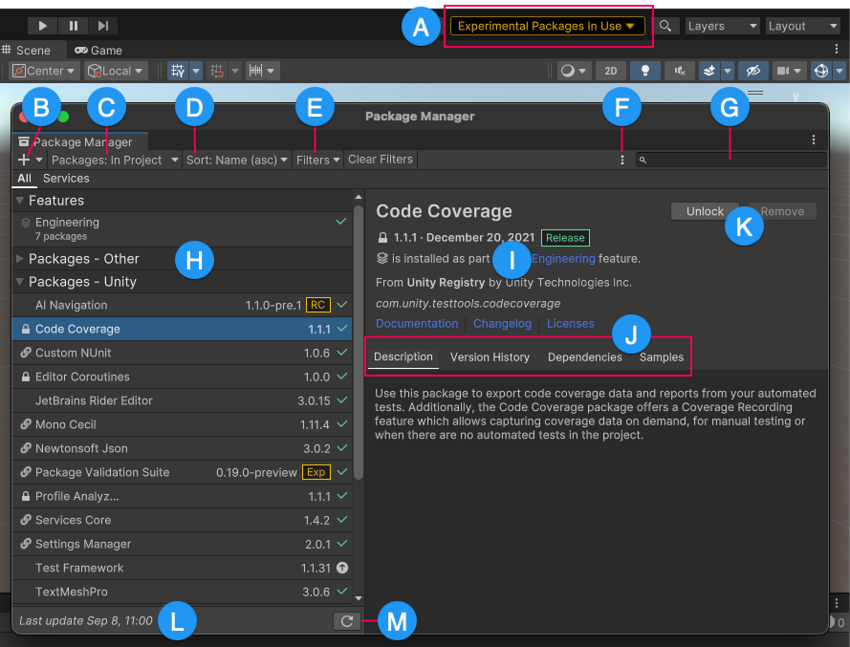
Package Manager 창에는 다음이 표시됩니다.
(A) 실험 패키지 표시기입니다. 프로젝트에 실험 패키지가 포함되어 있으면 경고를 표시합니다.
(B) The install ![]() button, which you can click to install a package directly into your project by entering a git URL, a local path, or a package name.
button, which you can click to install a package directly into your project by entering a git URL, a local path, or a package name.
(C) The Packages menu, which you can use to change what appears in the list (context).
(D) The Sort menu, which you can use to sort the list of packages and feature sets by name or date.
(E) The Filters menu and the Clear Filters button display on all lists except the Built-in list. Filtering allows you to narrow down which packages appear in the list.

(F) The Advanced menu ![]() , which you can use to access the project settings for the Package Manager and more. See Advanced settings for details.
, which you can use to access the project settings for the Package Manager and more. See Advanced settings for details.
(G) The search box, which you can use to look for packages and feature sets by name.
(H) The list view, which displays packages that match the filter and search parameters you specify. The All tab lists all packages that meet your filter and search criteria, while the Services tab filters the list further to display services.
(I) The detail view, which displays information specific to the feature set or package selected in the list.
(J) The package details tabs, which display further information about the selected feature set or package. The tabs are dynamic, based on the selected item. For information about these tabs, see Details view.
(K) Buttons to perform any of the following actions at the project level:
- 기능 집합을 설치 또는 제거
- 패키지를 설치, 업데이트 또는 제거
- Download and import, or update Asset Store packages
- 빌트인 패키지를 비활성화 또는 활성화
(L) The status bar, which displays information when the Package Manager loads packages and feature sets. This information includes errors and warning messages, the number of Asset Store packages available, and a link to load more Asset Store packages.
(M) The Refresh list ![]() lets you refresh the list of packages displayed. In the My Assets context, Refresh list is a menu, which contains a Check for updates option, so you can check for updates to all packages on your computer; not just the ones that are visible in the My Assets context.
lets you refresh the list of packages displayed. In the My Assets context, Refresh list is a menu, which contains a Check for updates option, so you can check for updates to all packages on your computer; not just the ones that are visible in the My Assets context.
고급 설정
The advanced settings ![]() menu allows you to perform these actions:
menu allows you to perform these actions:
| 메뉴 항목 | 액션 결과 |
|---|---|
| Project Settings | Select this item to open the Package Manager project settings, where you can: - Add, edit, and remove scoped registries in your project. - List pre-release packages when browsing the Unity Registry. - See which packages the Package Manager installed as dependencies of another installed package (indirect dependencies). |
| Manual resolve | Select this item to force the Package Manager to resolve the project’s packages. If needed, it reinstalls altered or missing packages and removes extraneous packages. |
| Preferences | Select this item to view and set Preferences for the Unity Editor and related windows and tools. |
상태 표시줄
패키지 관리자는 Package Manager 창 하단의 상태 표시줄에 메시지를 표시합니다.
일반적으로 다음과 같은 네 가지 상태 메시지가 표시됩니다.
-
The first time you open the Package Manager window in a new project, the Refreshing packages and features message appears briefly:

Refreshing packages and features message This message also appears when you click Refresh list

-
When the My Assets context is active, the load bar appears above the date. It displays the number of Asset Store packages and a Load link:

On the left, the load bar displays the number of Asset Store packages loaded and the total number available. Click Load to load more packages. -
Most of the time the status bar displays the date and time of when the Package Manager window last refreshed its information. However, if the Package Manager detects a problem, such as a network issue, the Package Manager displays an error in the status bar:

네트워크 오류 메시지 -
If your network connection is working, but you aren’t signed into your Unity account, the Package Manager doesn’t display any Asset Store packages. When you try to use the My Assets context, the Package Manager displays an error in the status bar:
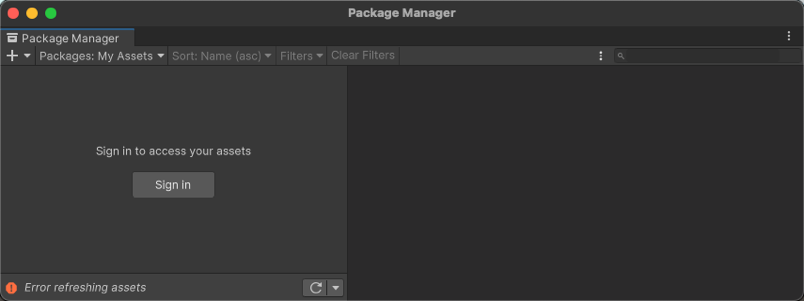
Unity 계정에서 로그아웃됨 In the list view, click Sign in to sign in to your Unity account through the Unity Hub.
이러한 문제를 해결하는 방법은 오류 메시지를 참조하십시오.