- Unity 사용자 매뉴얼 2022.3(LTS)
- 애니메이션
- 애니메이션 클립
- 애니메이션 창 가이드
- 애니메이션 뷰 사용
애니메이션 뷰 사용
Animation view를 사용하여 Unity에서 애니메이션화된 GameObjects에 대하여 Animation Clips을 미리보고 편집하십시오.Unity에서 애니메이션 뷰를 열려면 Window > Animation으로 이동합니다.
게임 오브젝트에서 애니메이션 보기
애니메이션 창은 계층 창, 프로젝트 창, 씬 뷰 및 인스펙터 창에 연결됩니다.인스펙터와 마찬가지로 애니메이션 창에는 현재 선택된 게임 오브젝트 또는 애니메이션 클립 에셋에 대한 애니메이션의 타임라인과 키프레임이 표시됩니다.계층 구조 창 또는 씬 뷰를 사용하여 게임 오브젝트를 선택하거나 프로젝트 창을 사용하여 애니메이션 클립 에셋을 선택할 수 있습니다.
애니메이션화 프로퍼티 목록
아래 이미지에서 애니메이션 뷰(왼쪽)는 현재 선택된 게임 오브젝트가 사용하는 애니메이션을 보여주며, 자식 게임 오브젝트도 이 애니메이션이 조절한다면 같이 보여줍니다. 씬 뷰와 계층 구조 뷰는 오른쪽에 있으며, 애니메이션 뷰는 현재 선택된 게임 오브젝트에 연결된 애니메이션을 보여줍니다.

애니메이션 뷰의 왼쪽에는 애니메이션화 프로퍼티 목록이 있습니다. 아직 레코딩된 애니메이션 정보가 없는 새로 만들어진 클립에서는 이 목록이 비어있습니다.
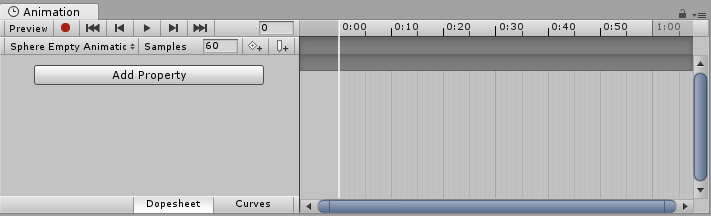
이 클립에서 다양한 프로퍼티를 애니메이션화하면 애니메이션화 프로퍼티가 여기에 나타납니다. 애니메이션이 여러 자식 오브젝트를 조작한다면 목록에는 각 자식 오브젝트의 애니메이션화 프로퍼티는 계층 구조의 하위 목록을 가지고 이 하위 목록을 포함합니다. 위의 예제에서 로봇 팔 중 다양한 부분의 게임 오브젝트 계층 구조는 같은 애니메이션 클립에서 모두 애니메이션화되었습니다.
이처럼 하나의 클립을 가지는 계층 구조적 게임 오브젝트를 애니메이션화할 때는 반드시 계층 구조에서 루트 게임 오브젝트에 애니메이션을 생성합니다.
각 프로퍼티는 각 키프레임에 레코딩된 정확한 값을 드러내기 위해 접거나 펼 수 있습니다. 값 필드에는 재생 헤드(하얀 선)가 키프레임 사이에 있다면 보간된 값이 표시됩니다. 이 필드를 직접 편집할 수 있습니다. 재생 헤드가 키프레임 위에 있을 때 변경이 된다면 키프레임 값이 수정됩니다. 재생 헤드가 키프레임 사이에 있고 (해당값이 보간된 값이라면) 사용자가 입력한 새 값을 가진 그 위치에 새로운 키프레임이 생성됩니다.
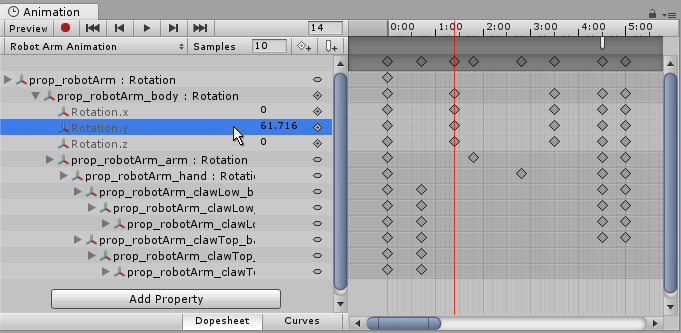
애니메이션 타임라인
애니메이션 뷰의 오른쪽에는 현재 클립의 타임라인이 있습니다.각 애니메이션 프로퍼티의 키프레임이 이 타임라인에 표시됩니다.타임라인 뷰는 Dopesheet 및 Curves의 두 가지 모드가 있습니다.이러한 모드를 전환하려면 애니메이션 프로퍼티 목록 영역 하단의 Dopesheet 또는 Curves를 클릭합니다:

이를 통해 애니메이션 타임라인과 키프레임 데이터의 두 가지 다른 뷰를 제공합니다.
도프시트 모드
Dopesheet 모드는 보다 간결한 뷰를 제공하여 각 프로퍼티의 키프레임 시퀀스를 개별 가로 트랙으로 볼 수 있습니다.이를 통해 여러 프로퍼티 또는 게임 오브젝트의 키프레임 타이밍에 대한 간단한 개요를 확인할 수 있습니다.

자세한 내용은도프시트 모드에서 키 조정 문서를 참조하십시오.
커브 모드
Curves 모드는 각 애니메이션 프로퍼티의 값이 시간에 따라 어떻게 변하는지를 보여주는 크기 조정 가능한 그래프를 표시합니다.선택한 모든 프로퍼티가 동일한 그래프 뷰 내에 겹쳐서 표시됩니다.이 모드를 사용하면 값의 뷰 및 편집, 값 사이에서 보간되는 방법을 세밀하게 제어할 수 있습니다.
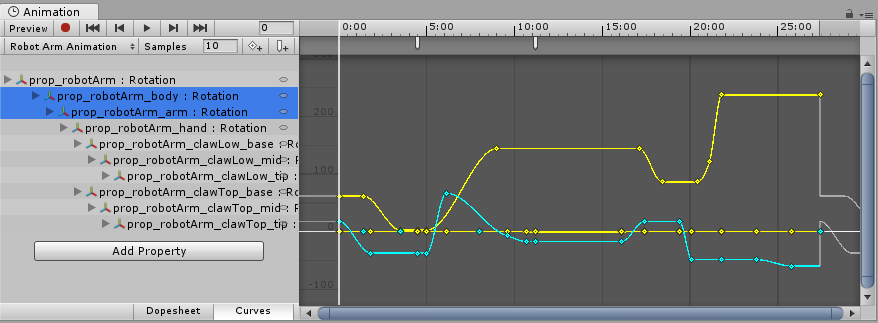
선택을 창에 맞추기
Curves 모드를 사용하여 애니메이션을 볼 때 각 프로퍼티의 다양한 범위가 크게 다를 수 있다는 점을 이해하는 것이 중요합니다.예를 들어, 회전하면서 튀는 큐브에 대한 간단한 애니메이션 클립을 생각해 보겠습니다.튀어 오르는 Y 위치 값은 0에서 2 범위(애니메이션 중에 큐브가 2단위 높이로 튀어 오름을 의미)까지 다양하지만, 회전 값은 0에서 360 범위(회전 각도를 나타냄)까지 다양합니다.이 두 커브를 동시에 볼 때 창 내에서 회전 값의 0–360 범위에 맞게 뷰가 축소되기 때문에 위치 값의 애니메이션 커브를 확인하기가 매우 어렵습니다.
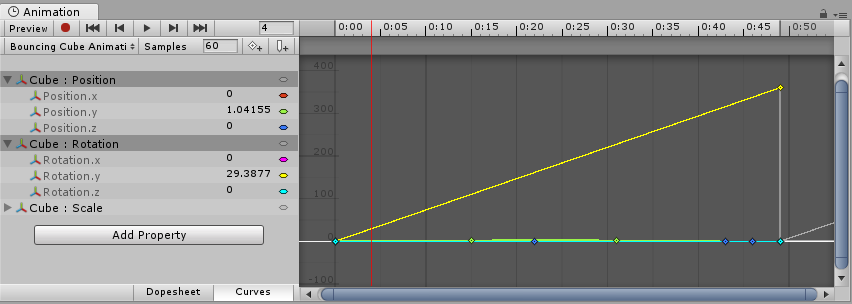
키보드의 F 키를 눌러 현재 선택한 키프레임으로 뷰를 확대/축소합니다.이것은 창을 애니메이션 타임라인에 맞추고 크기를 다시 조정해 편집을 쉽게 할 때 유용합니다.

목록에서 개별 프로퍼티를 클릭하고 키보드의 F 키를 누르면 해당 값의 범위에 맞게 뷰의 스케일이 자동으로 다시 조정됩니다.뷰의 스크롤 막대 슬라이더 양쪽 끝에 있는 드래그 핸들을 사용하여 Curves 창의 확대/축소를 수동으로 조정할 수도 있습니다.아래 이미지에서 애니메이션 창을 확대/축소하면 튀어 오르는 Y 위치 애니메이션을 볼 수 있습니다.여전히 노란색 회전 커브의 시작이 표시되지만 이제 뷰 상단에서 멀리 확장됩니다.

키보드에서 A를 눌러 선택한 키프레임에 관계없이 클립의 모든 키프레임이 표시되도록 창의 크기를 조정하고 다시 맞춥니다.이것은 현재 선택 항목을 유지하면서 전체 타임라인을 보려는 경우에 유용합니다.

재생 또는 프레임 내비게이션 조작
Animation Clip의 재생을 조작하려면 애니메이션 뷰의 좌측 상단에 있는 Playback Control을 이용합니다.

왼쪽에서 오른쪽 순서로 조작은 다음과 같습니다.
- 미리보기 모드(켜기/끄기 토글).
- 녹화 모드 (켜기/끄기 토글).참고:녹화 모드가 켜져 있으면 미리보기 모드가 켜져 있습니다.
- 재생 헤드를 클립 시작으로 이동합니다.
- 재생 헤드를 이전 키프레임으로 이동합니다.
- 애니메이션을 재생합니다.
- 재생 헤드를 다음 키프레임으로 이동합니다.
- 재생 헤드를 클립 끝으로 이동합니다.
다음 키보드 단축키로도 재생 헤드를 조작할 수 있습니다.
- 쉼표(,)를 눌러 이전 프레임으로 이동합니다.
- 마침표(.)를 눌러 다음 프레임으로 이동합니다.
- Alt(macOS:옵션)를 누른 상태로 쉼표(,)를 눌러 이전 키프레임으로 이동합니다.
- Alt(macOS:옵션)를 누른 상태로 마침표(.)를 눌러 다음 키프레임으로 이동합니다.
창 잠그기
애니메이션 에디터 창을 잠가서 계층 구조 또는 씬에서 현재 선택된 게임 오브젝트가 자동으로 반영되지 않게 할 수 있습니다. 창 잠그기는 애니메이션이나 특정 게임 오브젝트 하나에 집중하고자 할 때 유용하며, 여전히 씬의 다른 게임 오브젝트를 선택하고 조정할 수 있습니다.

커브 뷰에 대한 자세한 내용은 애니메이션 커브 사용 문서를 참조하십시오.