내장 종속성
프로젝트의 Packages 폴더 아래에 나타나는 모든 패키지는 해당 프로젝트에 내장됩니다. 다음과 같은 여러 방법으로 패키지를 내장할 수 있습니다.
- 프로젝트의
Packages폴더에서 직접 새 패키지를 생성합니다. - 프로젝트의 패키지 캐시에서 프로젝트의
Packages폴더로 Unity 패키지를 수동으로 복사합니다. - C# 스크립트를 사용하여 이미 설치된 패키지 버전을 내장합니다.
내장 패키지는 프로젝트 매니페스트에 종속성으로 표시하지 않아도 됩니다. 하지만 설치된 패키지 버전을 내장한 경우 프로젝트 매니페스트는 원래 설치된 버전에 대한 종속성을 여전히 나열합니다. 이 경우 디스크의 패키지가 종속성으로 나열된 패키지의 버전보다 우선권을 가지므로, 프로젝트 매니페스트에서 제거할 필요가 없습니다. 예를 들어 프로젝트 매니페스트가 com.unity.example 패키지의 1.3.1 버전에 대한 종속성을 지정하지만 프로젝트에 이미 해당 이름을 가진 내장 패키지가 있는 경우 패키지 관리자는 레지스트리에서 1.3.1 버전을 다운로드하는 대신, 명백히 표시된 버전에 관계없이 내장 패키지를 사용합니다.
내장 패키지의 콘텐츠와 그에 대한 변경 사항을 추적하십시오. Unity 프로젝트에 소스 컨트롤이 적용되는 경우에는 해당 프로젝트에 내장된 패키지를 동일한 소스 컨트롤에도 추가해야 합니다.
새로운 커스텀 패키지 만들기
새 패키지를 내장하려면 Packages 폴더 아래의 폴더 안에 새 패키지 콘텐츠를 생성해야 합니다. 자세한 내용은 커스텀 패키지 생성 지침을 따르십시오.
일반적으로 새 패키지는 다른 사용자와 공유하고 다른 프로젝트에서 테스트할 준비가 될 때까지 프로젝트에 내장된 상태로 유지됩니다. 그런 다음 [범위 지정 패키지 레지스트리](upm 범위)에 퍼블리시할 수 있습니다.
캐시에서 Unity 패키지 복사
캐시에서 패키지 폴더를 찾는 가장 효과적인 방법은 다음 단계에 따라 Unity 에디터에서 설치된 버전을 직접 찾는 것입니다.
Window 메뉴를 열고 General > Project를 선택하여 프로젝트 창을 엽니다.
프로젝트 창에서 내장하려는 설치된 패키지를 찾습니다.
-
선택한 패키지의 폴더를 오른쪽 클릭하고 Show in Explorer(Windows) 또는 Reveal in Finder(macOS)를 선택합니다.해당 패키지의 폴더는 파일 브라우저에서 바로 열리며
<package-name>@<package-version>명명 규칙을 사용합니다.참고:내장하려는 패키지가 프로젝트에 없는 경우 파일 브라우저나 커맨드 라인을 사용해 올바른 폴더로 이동하여 프로젝트의 패키지 캐시(
<project>/Library/PackageCache)에서 직접 패키지를 가져올 수 있습니다.하지만 에디터는 프로젝트 캐시에서 패키지를 찾을 뿐만 아니라 로컬 폴더나 타르볼에서 설치된 패키지와 이미 내장된 패키지도 찾기 때문에 에디터가 대신 찾도록 하는 것이 더 안정적입니다.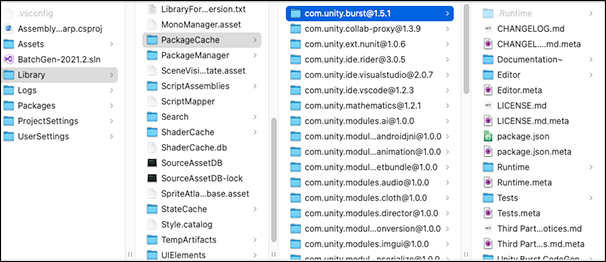
프로젝트의 패키지 캐시 아래에 있는 패키지 폴더로 열린 파일 브라우저 패키지 폴더를 복사하여 프로젝트의
Packages폴더에 직접 붙여넣습니다.패키지 관리자가 해당 폴더에서 패키지를 검색하지 않으므로Assets폴더에 넣지 마십시오.폴더 이름에서
@<package-version>부분을 제거합니다.프로젝트에 소스 컨트롤이 이미 적용되는 경우 새로운 내장 패키지를 소스 컨트롤에 추가합니다.
참고: 전역 캐시 아래에서도 패키지 폴더를 찾을 수 있지만, 전역 캐시에는 시스템에 설치된 적이 있는 Unity 에디터의 모든 버전에서 가져온 패키지가 포함되어 있으므로 주의해야 합니다. 프로젝트의 에디터 버전과 호환되는 버전을 선택하십시오.