- Unity User Manual (2017.3)
- 2D
- Tilemap
- Painting Tilemaps
Painting Tilemaps
To paint on a Tilemap it must be the selected Active Tilemap in the Tile Palette. Tilemaps in the Scene are automatically added to the list.
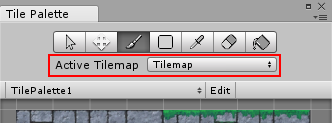
The Tile painting tools are found on the Tilemap Palette

Click on the Paint Tool icon, select a Tile from the Tilemap Palette and Left-click on the Tilemap in the Scene View to start laying out Tiles.
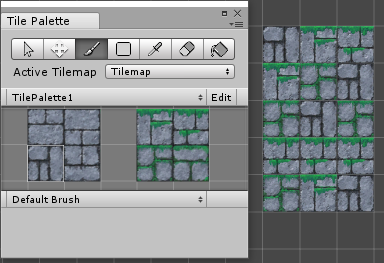
A selection of Tiles can be painted with the Paint Tool. Left-click and drag in the Tilemap Palette to make a selection.

Holding Shift while using the Paint Tool toggles the Erase Tool.

The Rectangle Tool draws a rectangular shape on the Tilemap and fills it with the selected tiles.

The Picker Tool is used to pick Tiles from the Tilemap to paint with. Left-click and drag to select multiple Tiles. Hold the Ctrl key (or Cmd on macOS) while in Paint Tool mode to toggle the Picker Tool.

The Fill Tool is used to fill an area of Tiles with the selected Tile.
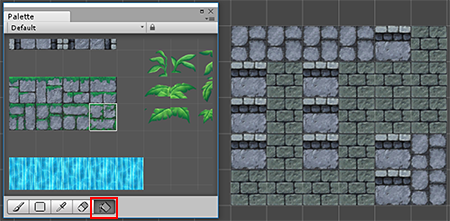
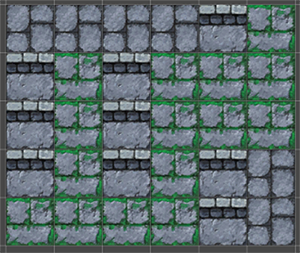
The Select Tool is used to select an area of Tiles to be inspected.
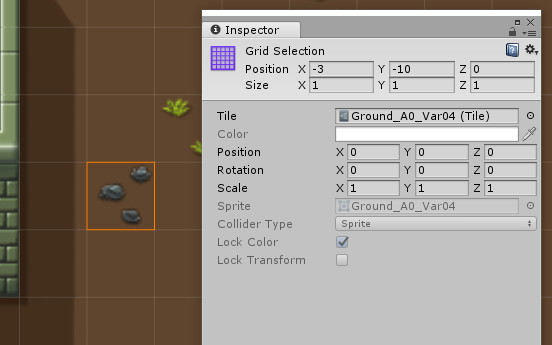
The Move Tool is used to move a selected area of tiles to another position. Click and drag the selected area to move the Tiles.
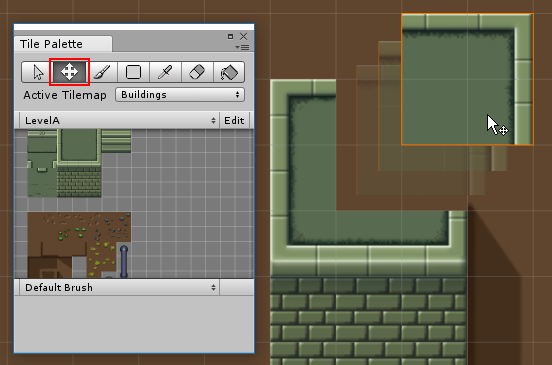
Tilemap Focus mode
If you have many Tilemap layers but would like to work solely on a specific layer to work on, you can focus on that particular layer and block out all other GameObject from view.

Select the target Tilemap GameObject from the Active Target dropdown in the Palette window or from the Hierarchy window. In the bottom right corner of the SceneView, there is a Tilemap overlay window.
Change the Focus On target in the dropdown:
- None - No GameObject is focused.
- Tilemap - The target Tilemap GameObject is focused. All other GameObjects are faded away. This is good if you want to focus on a single Tilemap layer.
- Grid - The parent Grid GameObject with all its children is focused. All other GameObjects are faded away. This is good if you want to focus on the entire Tilemap as a whole.
- 2017–09–06 Page published with limited editorial review