- Unity User Manual (2017.4)
- Графика
- Подборка уроков по графике
- How do I import models from my 3D app?
- Импортирование объектов из 3D Studio Max
Импортирование объектов из 3D Studio Max
If you make your 3D objects in 3dsMax, you can save your .max files directly into your Project or export them into Unity using the Autodesk .FBX or other generic formats. Unity imports meshes from 3ds Max. Saving a Max file or exporting a generic 3D file type each has advantages and disadvantages see class-Mesh
- Все узлы с положением, вращением и масштабом. Центры вращения и имена тоже импортируются.
- Меши с вершинными цветами, нормалями и одной или двумя UV развёртками (см. ниже).
- Материалы с diffuse цветом и текстурой, множественные материалы для одного меша.
- Анимации.
- Анимации, основанные на костях (Bone-based, см. ниже).
Чтобы вручную экспортировать FBX из 3DS Max
- Скачайте последнюю версию fbx экспортера с веб-страницы Autodesk и установите его.
- Экспортируйте вашу сцену или выбранные объекты (File->Export или File->Export Selected) в формат .fbx. Можно использовать настройки экспорта по-умолчанию.
- Копируйте экспортированный fbx файл в папку вашего Unity проекта.
- После того, как вы переключитесь обратно в Unity, .fbx файл импортируется автоматически.
- Перетащите файл из окна Project в окно Scene.
Опции экспортера
Используя настройки FBX экспортера по-умолчанию (которые позволяют экспортировать всё, что есть), вы можете выбрать:
Embed textures - хранит карты изображений в файле, полезно для портативности, но не хорошо для размера файла

Настройки FBX экспортера по-умолчанию (для fbx плагина версии 2013.3)
Экспортирование Bone-based анимаций
Существует процедура, которой вы должны следовать, если желаете экспортировать bone-based анимации:
- Настройте структуру костей как вам угодно.
- Создайте нужные вам анимации используя FK и/или IK.
- Выделите все кости и/или IK солверы.
- Перейдите в Motion->Trajectories and pressи нажмите Collapse. Unity создаёт фильтр ключевых кадров, так что их количество при экспорте не важно.
- “Export” или “Export selected” в качестве нового FBX формата.
- Перетащите FBX файл в Assets, как обычно.
- В Unity вы должны переназначить текстуру в материале корневой кости.
При экспортировании костной иерархии с мешем и анимациями из 3d Max в Unity, иерархия GameObject’ов генерируется в соответствии с иерархией, которую вы видите в “Schematic view” в 3ds Max. Одно отличие в том, что Unity поместит GameObject в качестве нового корня, содержащего анимации, и разместит информацию о меше и материале в корневой кости.
If you prefer to have animation and mesh information in the same Unity GameObject, go to the Hierarchy view in 3ds Max, and parent the mesh node to a bone in the bone hierarchy.
Экспортирование morph targets (blend shapes) из Max
- Убедитесь, что у вас применён Morpher Modifier к экспортируемому мешу с подходящими morph targets, настроенными в Channel List
- Анимируйте ключевые кадры на экспортируемом меше / модификторе, только если вам требуется анимация
- Отметьте Animation > Deformations, Skins если требуется и затем Morphs в диалоге экспорта FBX
Экспортирование двух наборов UV для лайтмаппинга
Функционал 3ds Max’а Render To Texture и автоматической развёртки может использоваться для создания карт освещения. Заметьте, что в Unity есть встроенный механизм создания карт освещения, но вы можете пожелать использовать 3dsmax, если он больше подходит в вашем рабочем процессе. Обычно для главной текстуры и / или карт нормалей используется один набор UV, а для текстуры карты освещения - другой набор UV. Чтобы правильно перенести оба набора UV, материал в 3ds Max должен быть Standard и как Diffuse (для главной текстуры), так и Self-Illumination (для карты освещения) слоты карты должны быть настроены:
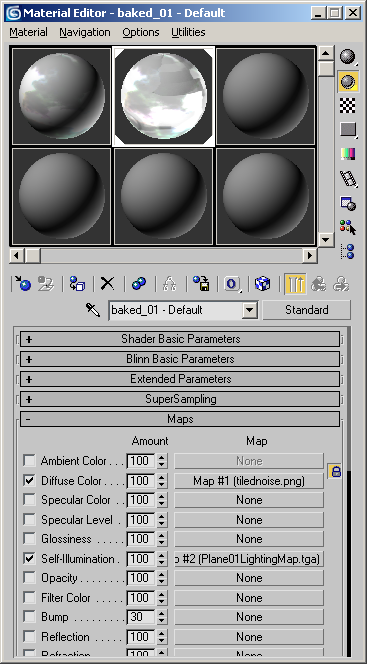
Учтите: если объект использует тип материала Shell, тогда текущий Autodesk FBX экспортер не сможет корректно экспортировать UV.
В качестве альтернативы, вы можете использовать Multi/Sub Object тип материала и настроить два sub-material’а, используя основную текстуру и карту освещения в их diffuse map слотах, как показано ниже. Однако, если полигоны в вашей модели используют другие sub-material ID, это приведёт к импорту множества материалов, что не оптимально для производительности.
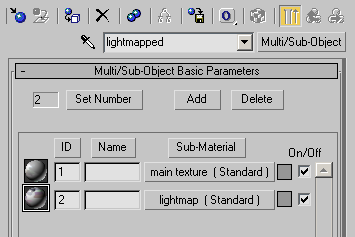
Решение проблем
Если у вас возникли какие-либо проблемы с импортом моделей: убедитесь, что у вас установлена последняя версия FBX плагина с веб-страницы Autodesk или откатитесь к FBX 2012.