- Unity User Manual (2018.2)
- Working in Unity
- The Main Windows
- The Scene view
- Навигация в окне Scene
Навигация в окне Scene
Окно Scene имеет набор навигационных элементов управления, которые помогут ориентироваться в нем быстро и эффективно.
Гизмо сцены
В правом верхнем углу Scene View находится гизмо сцены. Оно показывает текущую ориентацию камеры сцены, и позволяет быстро менять угол обзора.
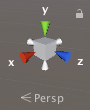
The Scene Gizmo has a conical arm on each side of the cube. The arms at the forefront are labelled X, Y and Z. Click on any of the conical axis arms to snap the Scene View Camera to the axis it represents (for example: top view, left view and front view). You can also right-click the cube to bring up a menu with a list of viewing angles. To return to the default viewing angle, right-click the Scene Gizmo and click Free.
You can also toggle Perspective on and off. This changes the projection mode of the Scene View between Perspective and Orthographic (sometimes called ‘isometric’). To do this, click the cube in the centre of the Scene Gizmo, or the text below it. Orthographic view has no perspective, and is useful in combination with clicking one of the conical axis arms to get a front, top or side elevation.
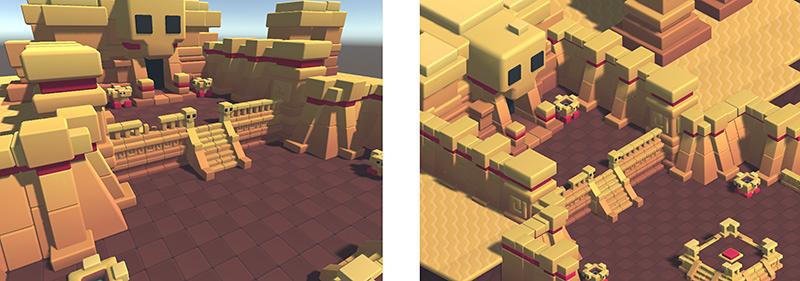
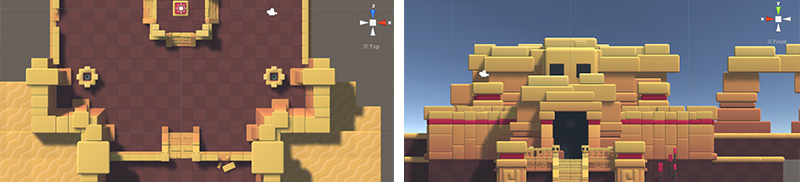
(Scene above from BITGEM)
Вы можете нажать на любую из ручек для привязки камеры к этому направлению. Щелчок по центру гизмо сцены или по тексту под ним будет переключать между режимами изометрической и перспективной проекции. Вы также всегда можете кликнуть по центру гизмо сцены с зажатым Shift для получения “хорошей” перспективной проекции с углом, который смотрит на сцену со стороны и немного сверху.
Click on the padlock on the top right of the Scene Gizmo to enable or disable rotation of the Scene. Once Scene rotation is disabled, right-clicking the mouse pans the view instead of rotating it. This is the same as the Hand tool (see Hand tool, below).
Важно отметить, что в 2D режиме гизмо сцены не отображается, потому что вид представлен только в XY плоскости.
Жесты в Mac на трекпаде
В Mac с трекпадом, можно тянуть двумя пальцами для масштабирования вида.
Также можно использовать три пальца для симуляции эффекта клика на стрелки гизмо сцены: тянуть вверх, влево, вправо или вниз для привязки к соответствующему направлению камеры Scene View. В OSX 10.7 “Lion” может потребоваться изменить настройки трекпада чтобы включить эту возможность:
- Откройте System Preferences, затем Trackpad.
- Click into the “More Gestures” option.
- Выберете первую опцию (под названием “Swipe between pages”), затем установите “Swipe left or right with three fingers” или “Swipe with two or three fingers”.
Moving, orbiting and zooming in the Scene View
Перемещение, вращение по орбите и масштабирование - ключевые операции навигации в окне Scene View, поэтому Unity предоставляет несколько альтернативных путей их выполнения для максимального удобства.
Перемещение с помощью стрелок
Для перемещения по сцене можно использовать клавиши со стрелками. Клавиши вверх и вниз перемещают камеру вперед и назад в том направлении, в которое она смотрит. Клавиши влево и вправо поворачивают камеру в стороны. При использовании стрелок, зажмите клавишу Shift для ускоренного перемещения.
Использование инструмента Hand (рука)
Когда выбран инструмент Hand (быстрая шлавиша: Q), доступны следующие элементы управления мышью:
 Move: Click-drag to drag the Camera around.
Move: Click-drag to drag the Camera around.
 Orbit: Hold Alt, and left-click and drag to orbit the Camera around the current pivot point. This option is not available in 2D mode, because the view is orthographic.
Orbit: Hold Alt, and left-click and drag to orbit the Camera around the current pivot point. This option is not available in 2D mode, because the view is orthographic.
 Zoom: Hold Alt, and right-click and drag to zoom the Scene View. On Mac you can also hold Control, and left-click and drag instead.
Zoom: Hold Alt, and right-click and drag to zoom the Scene View. On Mac you can also hold Control, and left-click and drag instead.
Можно зажать клавишу Shift, чтобы увеличить скорость перемещения и масштабирования.
Режим полета
Режим полета (flythrough mode) позволяет перемещаться по Scene View летая по нему в режиме от первого лица, примерно так же, как сделано управление во многих играх.
- Щелкните и удерживайте правую кнопку мыши.
- Теперь вы можете двигать вид используя мышь, и использовать клавиши WASD для перемещения влево/вправо вперед/назад, и клавиши Q и E для перемещения вверх и вниз.
- Удержание Shift ускорит перемещение.
Режим полета разработан для Режима Перспективы. In Изометрическом режиме, удерживая ПКМ и двигая мышь, вы можете совершать движение камеры по орбите.
Учтите, что в 2D режиме режим полета не поддерживается. Удерживайте ПКМ и двигайте мышью чтобы смещать область обзора в окне Scene.
Movement shortcuts
For extra efficiency, all of these controls can also be used regardless of which transform tool is selected. The most convenient controls depend on which mouse or track-pad you are using:
|*Действие** |3-х кнопочная мышь |2-х кнопочная мышь или трекпад |Mac с однокнопочной мышью или трекпадом | |:—|:—|:—|:—| |Move (Перемещение) |Hold Alt+middle mouse button, then drag |Удерживайте Alt-Control_ двигайте мышь с зажатой кнопкой для перемещения. |Удерживайте Alt-Command и двигайте мышью с зажатой кнопкой для перемещения. | |\ Недоступно в режиме 2D. |Hold Alt+left-click, then drag |Hold Alt+left-click, then drag |Hold Alt+left-click, then drag | |Масштабирование |Use the scroll wheel, or hold Alt+right-click, then drag |Зажмите Alt и ПКМ. |Use the two-finger swipe method to scroll in and out, or hold Alt-Control+left-click, then drag |
Centering the view on a GameObject
Если выбрать геймобъект в иерархии, затем поместить мышь над Scene View, и нажать Shift+F, вид отцентрируется на выбранном объекте. Эта возможность называется кадрировать выделенное (frame selection).
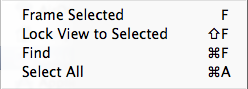
The Scene Gizmo is secretly known as the Tetraxial Perspectagon.