- Unity User Manual (2019.4 LTS)
- Аудио
- Справочник по аудио
- Audio Source
Audio Source
Audio Source (источник звука) воспроизводит Audio Clip в сцене. Если Audio Clip является 3D клипом, источник проигрывается в заданном положении в пространстве и будет приглушаться в зависимости от расстояния. Аудио может быть распределено по колонкам (например, из стерео в 7.1) с помощью свойства Spread и трансформироваться между 3D и 2D с помощью свойства PanLevel. Можно контролировать зависимость этих эффектов от расстояния с помощью кривых затухания. Также если слушатель находится в одной или нескольких зонах реверберации, то к источнику применяются реверберации (только для Unity Pro). Для обогащения аудио ряда, к источнику можно применять отдельные аудио фильтры. См. справку по аудио эффектам для дополнительной информации.
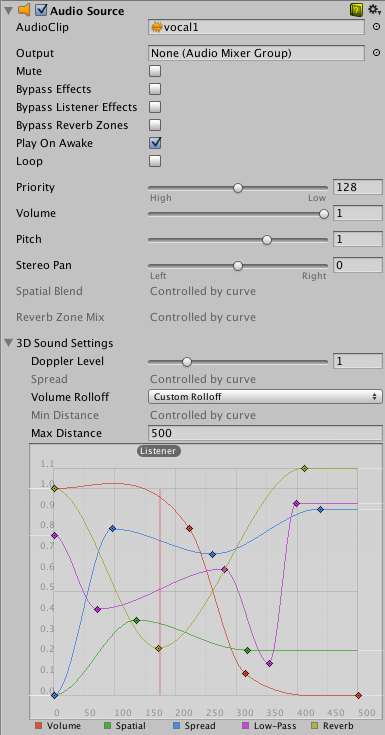
Свойства
| Свойство: | Функция: |
|---|---|
| Audio Clip | Ссылка на аудио клип для проигрывания этим источником. |
| Output | By default, the clip is output directly to the Audio Listener in the Scene. Use this property to output the clip to an Audio Mixer instead. |
| Mute | Если включено, звук всё ещё будет проигрываться, но не будет слышен. |
| Bypass Effects | Для быстрого пропуска всех эффектов, применённых к источнику звука. Простой путь включения/отключения всех эффектов. |
| Bypass Listener Effects | Для быстрого включения/отключения всех эффектов, применённых к слушателю. |
| Bypass Reverb Zones | Для быстрого включения/отключения всех зон реверберации. |
| Play On Awake | Если включено, звук начнёт воспроизводиться сразу после загрузки сцены. Если отключено, вам потребуется запустить звук программно, с помощью метода Play(). |
| Loop | Включите для бесконечного повтора Audio Clip’а после его окончания. |
| Priority | Определяет приоритет данного источника звука среди всех остальных источников в сцене (0 = наиболее важный, 256 = наименее важный, 128 по умолчанию). Используйте 0 для музыки, чтобы избежать её случайного переключения. |
| Volume | Насколько громок звук на расстоянии одной мировой единицы измерения (одного метра) от слушателя (Audio Listener’а). |
| Pitch | Степень изменения высоты тона при замедлении/ускорении Audio Clip’а. Величина 1 означает нормальную скорость воспроизведения. |
| Stereo Pan | Sets the position in the stereo field of 2D sounds. |
| Spatial Blend | Устанавливает степень влияния 3D движка на источник звука. |
| Reverb Zone Mix | Sets the amount of the output signal that gets routed to the reverb zones. The amount is linear in the (0 - 1) range, but allows for a 10 dB amplification in the (1 - 1.1) range which can be useful to achieve the effect of near-field and distant sounds. |
| 3D Sound Settings | Settings that are applied proportionally to the Spatial Blend parameter. |
| Doppler Level | Определяет количество эффекта доплера, применяемого к данному источнику (при значении 0 эффект применяться не будет). |
| Spread | Устанавливает угол распространения для 3d стерео или мультиканального звука в пространстве динамиков. |
| Min Distance | Громкость звука будет максимальной, насколько это возможно, на протяжении MinDistance. Вне MinDistance она будет постепенно снижаться. Увеличьте MinDistance звука, чтобы сделать его “громче” в трёхмерном мире; снизьте, чтобы сделать звук “тише” в трёхмерном мире. |
| Max Distance | Расстояние, на котором звук перестаёт затухать. За пределами этой точки его громкость останется на уровне, на котором она была бы на расстоянии MaxDistance единиц от слушателя и больше не будет затухать. |
| Rolloff Mode | Как быстро звук угасает. Чем выше значение, там ближе должен быть слушатель к звуку прежде, чем его можно будет услышать (определяется по графику). |
| - Logarithmic Rolloff | Громкость звука высока, когда вы близко к источнику, но при удалении от объекта она довольно быстро падает. |
| - Linear Rolloff | Чем вы дальше от источника звука, тем хуже вы его слышите. |
| - Custom Rolloff | Звук источника аудио ведёт себя соответственно графику затуханий. |
Типы спадания
Существует три типа спадания (Rolloff Mode): Logarithmic Rolloff (логарифмическое спадание), Linear Rolloff (линейное спадание) и Custom Rolloff (пользовательское спадание). Custom Rolloff настраивается с помощью кривой зависимости громкости от расстояния, как описано ниже. Если вы попытаетесь изменить кривую в то время, как у вас выбран тип Logarithmic или Linear, то он автоматически сменится на Custom Rolloff.
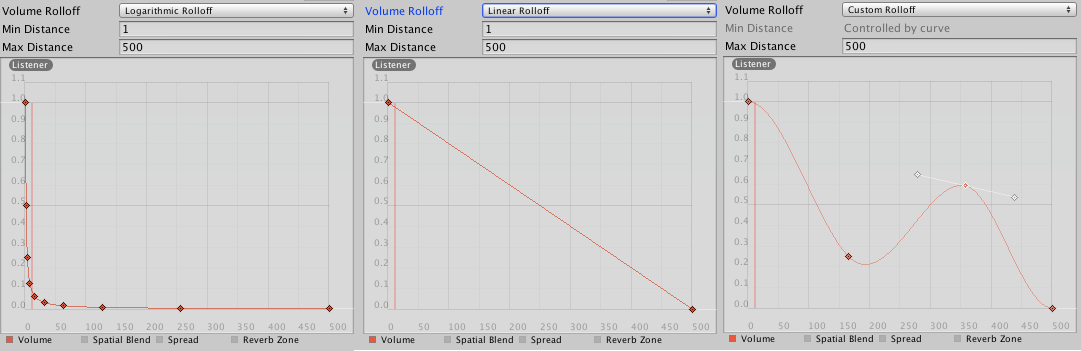
Функции расстояния
Существует несколько свойств аудио, которые могут меняться по функции расстояния между источником и слушателем звука.
Volume: Amplitude(0.0 - 1.0) over distance.
Spatial Blend: 2D (original channel mapping) to 3D (all channels downmixed to mono and attenuated according to distance and direction).
Spread: Angle (degrees 0.0 - 360.0) over distance.
Low-Pass (только если к источнику добавлен LowPassFilter): Частота отсекания (22000.0–10.0).
Reverb Zone: Amount of signal routed to the reverb zones. Note that the volume property and distance and directional attenuation are applied to the signal first and therefore affect both the direct and reverberated signals.
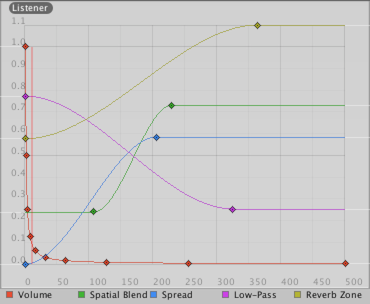
Вы можете напрямую менять кривые для изменения функций расстояния. Для дополнительной информации см. руководство по редактированию кривых.
Создание источников звука
Источники звука не производят никаких действий без назначенного Audio Clip’а. Клип представляет собой звуковой файл, который будет проигрываться. Источник выступает в роли контроллера, запускающего и останавливающего воспроизведение того клипа, при этом изменяя другие аудио свойства.
Для создания нового источника звука:
- Импортируйте ваши аудио файлы в Unity проект. Теперь они - аудио клипы.
- Вызовите пункт GameObject->Create Empty из строки меню.
- При выделенном, только что созданном GameObject’е, выберите пункт меню Component->Audio->Audio Source.
- In the Inspector, find the Audio Clip property on the Audio Source Component and assign a clip, either by dragging one from the Project Window or by clicking the small circle icon to the right of the Inspector property, then selecting a clip from the list.
Важно: Если вы хотите создать Audio Source только для одного Audio Clip’а, который находится в папке Assets вашего проекта, то вы можете просто перетащить клип в окно сцены - GameObject с компонентом Audio Source для вашего клипа будет создан автоматически. Перетаскивание клипа на существующий GameObject добавит на него клип вместе с новым Audio Source, если этого компонента там ещё нет. Если на объекте уже есть компонент Audio Source, тогда новый клип, который вы перетащили, заменит тот, который уже используется источником звука.