- Unity User Manual 2021.1 (beta)
- Working in Unity
- Создание геймплея.
- GameObjects
- Использование компонентов
Использование компонентов
Компоненты (Components) определяют поведение объектов в игре. Они - функциональная часть каждого игрового объекта (GameObject). Если вы ещё не поняли взаимосвязи компонентов и игровых объектов, прочитайте страницу GameObjects, прежде чем двигаться дальше.
Игровой объект является контейнером для различных компонентов. По умолчанию у всех игровых объектов есть компонент Transform. Потому что Transform диктует, где расположен игровой объект, и как он поворачивается и масштабируется. Без компонента Transform, игровой объект не будет иметь место в мире. Попробуйте создать пустой игровой объект в качестве примера. Выберите в меню GameObject->Create Empty. Выберите новый игровой объект, и посмотрите в инспектор (Inspector).

Помните, что вы всегда можете использовать инспектор, чтобы увидеть, какие компоненты добавлены к выбранному игровому объекту. Компоненты добавляются и удаляются, а инспектор всегда покажет вам, какие из них находятся на объекте в настоящее время. Вы будете использовать инспектор, чтобы изменить все свойства любого компонента (включая скрипты)
Добавление компонентов
Вы можете добавить компоненты к выбранному игровому объекту через меню Components. Сейчас мы попробуем это, добавив Rigidbody на пустой игровой объект, который только что создали. Выделите его и выберите в меню Component->Physics->Rigidbody. После этого, вы увидите, что в инспекторе отобразился компонент Rigidbody и его свойства. Если нажать Play в то время как пустой игровой объект все еще выбран, вы можете получить небольшой сюрприз. Попробуйте, и обратите внимание, как Rigidbody добавил функциональность пустому игровому объекту (Y-компонент игрового объекта начинает уменьшаться, потому что физический движок в Unity заставляет игровой объект падать под действием силы тяжести).
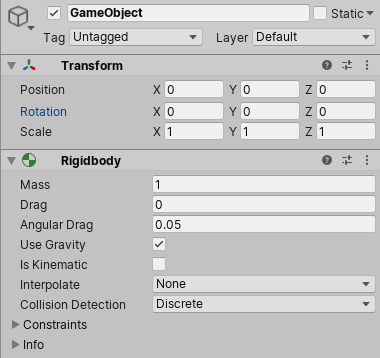
Другой вариант заключается в использовании браузера компонентов (Component Browser), который может быть активирована с помощью кнопки Add Component в инспекторе объекта.
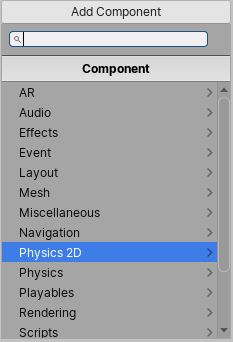
Браузер обеспечивает удобную навигацию по компонентам с помощью категорий, а также имеет окно поиска, которое можно использовать, чтобы найти компоненты по имени.
Вы можете прикрепить любое количество или комбинацию компонентов к одному игровому объекту. Некоторые компоненты работают лучше в сочетании с другими. Например, Rigidbody работает с любым коллайдером. Rigidbody контролирует Transform через физический движок NVIDIA PhysX,а коллайдер позволяет Rigidbody сталкиваться и взаимодействовать с другими коллайдерами.
Если вы хотите узнать больше об использовании каждого компонента, вы можете прочитать о любом из них на соответствующей странице справочника компонентов. Вы также можете получить доступ к указанной странице для компонента в Unity, нажав на маленький ? на заголовке компонента в инспекторе.
Редактирование компонентов
One of the great aspects of Components is flexibility. When you attach a Component to a GameObject, there are different values or Properties in the Component that can be adjusted in the editor while building a game, or by scripts when running the game. There are two main types of Properties: Values and References.
Взгляните на изображение ниже. Это пустой Игровой Объект с компонентом Audio Source. Все параметры компонента Audio Source в Инспекторе выставлены по умолчанию.
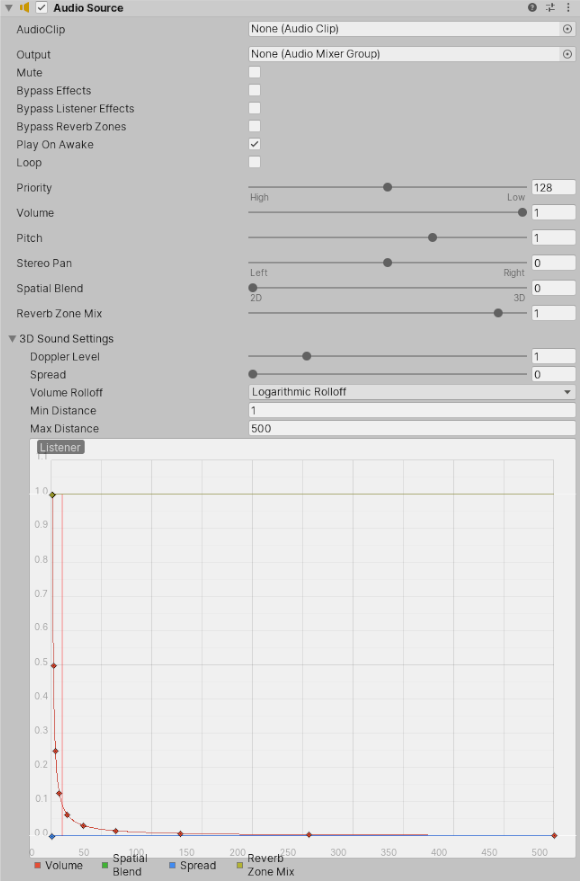
Компонент содержит одно свойство-ссылку и семь свойств-значений. Audio Clip - это свойство-ссылка. Когда этот аудио источник начинает играть, он будет пытаться проиграть файл, на который ссылается свойство Audio Clip. Если такой ссылки не окажется, то возникнет ошибка, так как никакое аудио не будет проиграно. Вы должны назначить файл в Инспекторе. Это просто: перетащите файл из Project View на свойство-ссылку или с помощью выбора объекта (Object Selector).
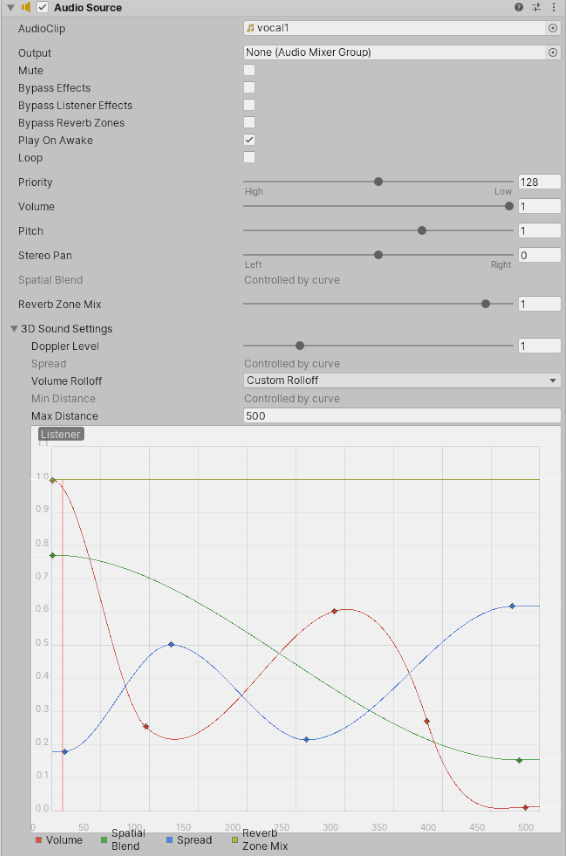
Компоненты могут включать ссылки на любые другие типы компонентов, игровых объектов или ассетов. Вы можете узнать больше о назначении ссылок на странице о редактировании свойств-ссылок.
Все остальные свойства после Audio Clip это свойства-значения. Они могут быть отрегулированы прямо в Инспекторе. Свойства значения после Audio Clip - это все переключатели, числовые значения и выпадающие меню, но свойства-значения могут также быть текстовыми строками, цветами, кривыми и другими типами. Вы можете узнать больше об этом и о редактировании свойств-значении на странице о редактировании свойств-значений.
Команды контекстного меню компонента
The context menu for a component has a number of useful commands.
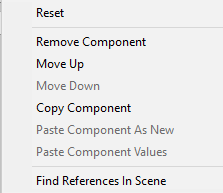
The same commands are also available from the kebab menu (3 vertical dots) icon in the extreme top-right of the component’s panel in the inspector.
Сбросить
Эта команда восстанавливает значения свойств компонента, которые были до самой последней сессии редактирования.
Удалить
Команда Remove Component доступна в случаях, когда вы более не нуждаетесь в связи компонента с игровым объектом. Обратите внимание, что некоторые комбинации компонентов, которые зависят друг от друга, работают только когда Rigidbody также прикреплено; вы увидите предупреждающее сообщение, если вы попробуете удалить компоненты, которые зависят от каких-либо других компонентов.
Move Up/Down
Use the Move Up and Move Down commands to rearrange the order of components of a GameObject in the Inspector.
Tip: Alternatively, click and drag the component’s name up or down in the Inspector window, and then drop it.
Скопировать/Вставить
Команда Copy Component сохраняет тип и текущие настройки свойств компонента. Они могут быть вставлены в другой компонент того же типа с помощью команды Paste Component Values. Вы также можете создать компонент в объекте со скопированными свойствами, используя команду Paste Component As New.
Проверка свойств
Пока ваша игра находится в Режиме Проигрывания, вы вольны изменять свойства любых Игровых Объектов в инспекторе. Например, вы можете захотеть поэкспериментировать с разными высотами прыжка. Если вы создадите свойство Jump Height в скрипте, вы сможете войти в Режим Проигрывания, изменить значение, и нажать кнопку прыжка, чтобы посмотреть, что произойдет. Затем, не выходя из Режима Проигрывания, вы можете изменить его снова и увидеть результат через секунду. Когда вы выйдете из Режима Проигрывания, ваши свойства вернутся к их изначальным “предыгровым” значениям, так что вы не потеряете свои труды. Такой рабочий процесс дает вам невероятную мощь для экспериментов, регулировки и совершенствования геймплея без лишних затрат времени в повторяющихся циклах. Попробуйте это с любыми свойствами в Режиме Проигрывания. Мы думаем, вы будете впечатлены.
2018–09–18 Page amended
Ability to drag and drop components in Inspector window added in 5.6