Organizing tracks into Track groups
Use Track groups to organize tracks when you are working with many tracks. For example, a Timeline Asset contains an Animation track and an Audio track that interact with the same GameObject. To organize these tracks, you can move these tracks into their own Track group.
To add a Track group, click the Add button and select Track Group from the Add menu. You can also Right-click an empty area of the Track list and select Track Group from the context menu. A new Track group is added at the bottom of the Track list.
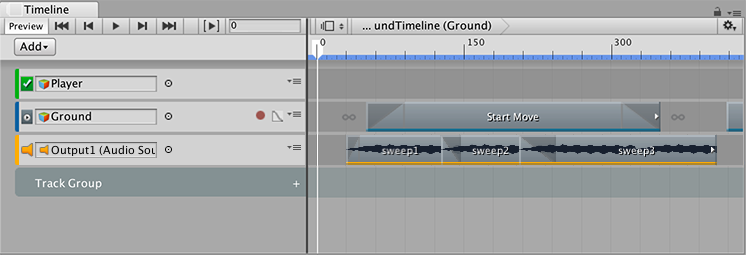
To rename a Track group, click the name and an I-beam cursor appears. Type the new name for the Track group and press Return.
To move tracks into a Track group, select one or more tracks and drag over the Track group. The Track group is highlighted. When dragging a selection of tracks, the last selected track type displays beside the cursor. To drop the tracks before a specific track in the Track group, drag until a white insert line indicates the destination.
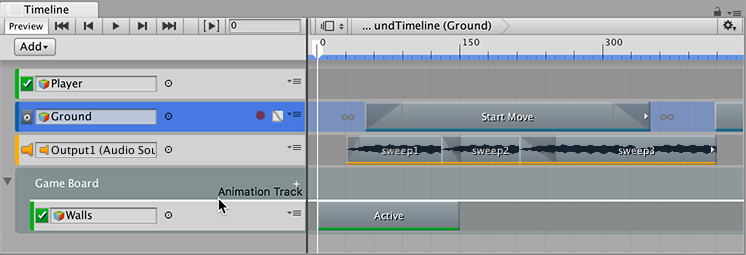

A Track group can also have any number of Track sub-groups. To add a Track sub-group, either select a Track group and click the Add button in the Track list, or click the Plus icon beside the Track group name, and select Track Sub-Group. You can also use this menu to add tracks directly to a Track group or a Track sub-group.
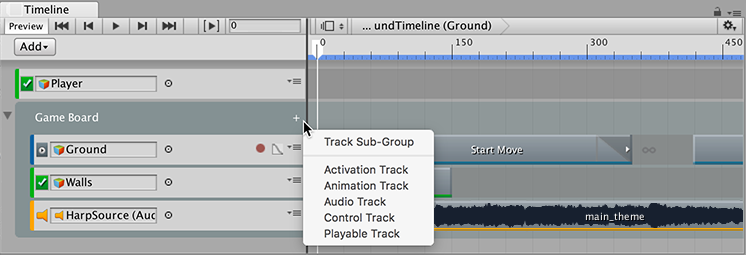
- 2017–08–10 Page published with limited editorial review