The Light Inspector
Switch to ScriptingLights determine the shading of an object and the shadows it casts. As such, they are a fundamental part of graphical renderingThe process of drawing graphics to the screen (or to a render texture). By default, the main camera in Unity renders its view to the screen. More info
See in Glossary. See documentation on lighting and Global Illumination for further details about lighting concepts in Unity.
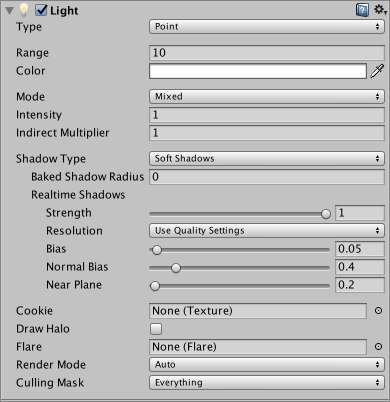
Properties
| Property: | Function: |
|---|---|
| Type | The current type of light. Possible values are Directional, Point, Spot and Area (see the lighting overview for details of these types). |
| Range | Define how far the light emitted from the center of the object travels (Point and Spot lights only). |
| Spot Angle | Define the angle (in degrees) at the base of a spot light’s cone (Spot light only). |
| Color | Use the color picker to set the color of the emitted light. |
| Mode | Specify the Light ModeA Light property that defines the use of the Light. Can be set to Realtime, Baked and Mixed. More info See in Glossary used to determine if and how a light is “baked”. Possible modes are Realtime, Mixed and Baked. See documentation on Realtime Lighting, Mixed LightingA Light Mode for creating indirect lighting, shadowmasks and subtractive lighting. Indirect lighting gets baked into lightmaps and light probes. Shadowmasks and light probes occlusion get generated for baked shadows. More info See in Glossary, and Baked Lighting for more detailed information. |
| Intensity | Set the brightness of the light. The default value for a Directional light is 0.5. The default value for a Point, Spot or Area light is 1. |
| Indirect Multiplier | Use this value to vary the intensity of indirect light. Indirect light is light that has bounced from one object to another. The Indirect Multiplier defines the brightness of bounced light calculated by the global illumination (GI) system. If you set Indirect Multiplier to a value lower than 1, the bounced light becomes dimmer with every bounce. A value higher than 1 makes light brighter with each bounce. This is useful, for example, when a dark surface in shadow (such as the interior of a cave) needs to be brighter in order to make detail visible. Alternatively, if you want to use Realtime Global Illumination, but want to limit a single real-time LightA Lighting Mode for Lights that need to change their properties or which are spawned via scripts during gameplay. Unity calculates and updates the lighting of these Lights every frame at run time. They can change in response to actions taken by the player, or events which take place in the Scene. More info See in Glossary so that it only emits direct light, set its Indirect Multiplier to 0. |
| Shadow Type | Determine whether this Light casts Hard Shadows, Soft Shadows, or no shadows at all. See documentation on ShadowsA UI component that adds a simple outline effect to graphic components such as Text or Image. It must be on the same GameObject as the graphic component. More info See in Glossary for information on hard and soft shadows. |
| Baked Shadow Angle | If Type is set to Directional and Shadow Type is set to Soft ShadowsA shadow property that produces shadows with a soft edge. Soft shadows are more realistic compared to Hard Shadows and tend to reduce the “blocky” aliasing effect from the shadow map, but they require more processing. More info See in Glossary, this property adds some artificial softening to the edges of shadows and gives them a more natural look. |
| Baked Shadow Radius | If Type is set to Point or Spot and Shadow Type is set to Soft Shadows, this property adds some artificial softening to the edges of shadows and gives them a more natural look. |
| Realtime Shadows | These properties are available when Shadow Type is set to Hard ShadowsA shadow property that produces shadows with a sharp edge. Hard shadows are not particularly realistic compared to Soft Shadows but they involve less processing, and are acceptable for many purposes. More info See in Glossary or Soft Shadows. Use these properties to control real-time shadow rendering settings. |
| Strength | Use the slider to control how dark the shadows cast by this Light are, represented by a value between 0 and 1. This is set to 1 by default. |
| Resolution | Control the rendered resolution of shadow maps. A higher resolution increases the fidelity of shadows, but requires more GPU time and memory usage. |
| Bias | Use the slider to control the distance at which shadows are pushed away from the light, defined as a value between 0 and 2. This is useful for avoiding false self-shadowing artifacts. See Shadow mapping and the bias property for more information. This is set to 0.05 by default. |
| Normal Bias | Use the slider to control distance at which the shadow casting surfaces are shrunk along the surface normal, defined as a value between 0 and 3. This is useful for avoiding false self-shadowing artifacts. See documentation on Shadow mapping and the bias property for more information. This is set to 0.4 by default. |
| Near Plane | Use the slider to control the value for the near clip plane when rendering shadows, defined as a value between 0.1 and 10. This value is clamped to 0.1 units or 1% of the light’s Range property, whichever is lower. This is set to 0.2 by default. |
| Cookie | Specify a Texture mask through which shadows are cast (for example, to create silhouettes, or patterned illumination for the Light). |
| Draw Halo | Tick this box to draw a spherical HaloThe glowing light areas around light sources, used to give the impression of small dust particles in the air. More info See in Glossary of light with a diameter equal to the Range value. You can also use the Halo component to achieve this. Note that the Halo component is drawn in addition to the halo from the Light component, and that the Halo component’s Size parameter determines its radius, not its diameter. |
| FlareThe source asset used by Lens Flare Components. The Flare itself is a combination of a texture file and specific information that determines how the Flare behaves. More info See in Glossary |
If you want to set a Flare to be rendered at the Light’s position, place an AssetAny media or data that can be used in your game or Project. An asset may come from a file created outside of Unity, such as a 3D model, an audio file or an image. You can also create some asset types in Unity, such as an Animator Controller, an Audio Mixer or a Render Texture. More info See in Glossary in this field to be used as its source. |
| Render Mode | Use this drop-down to set the rendering priority of the selected Light. This can affect lighting fidelity and performance (see Performance Considerations, below). |
| Auto | The rendering method is determined at run time, depending on the brightness of nearby lights and the current Quality Settings. |
| Important | The light is always rendered at per-pixel quality. Use Important mode only for the most noticeable visual effects (for example, the headlights of a player’s car). |
| Not Important | The light is always rendered in a faster, vertex/object light mode. |
| Culling MaskAllows you to includes or omit objects to be rendered by a Camera, by Layer. See in Glossary |
Use this to selectively exclude groups of objects from being affected by the Light. For more information, see LayersLayers in Unity can be used to selectively opt groups of GameObjects in or out of certain processes or calculations. This includes camera rendering, lighting, physics collisions, or custom calculations in your own code. More info See in Glossary. |
Details
If you create a Texture that contains an alpha channel and assign it to the Cookie variable of the light, the cookie is projected from the light. The cookie’s alpha mask modulates the light’s brightness, creating light and dark spots on surfaces. This is a great way to add complexity or atmosphere to a sceneA Scene contains the environments and menus of your game. Think of each unique Scene file as a unique level. In each Scene, you place your environments, obstacles, and decorations, essentially designing and building your game in pieces. More info
See in Glossary.
All built-in shaders in Unity seamlessly work with any type of light. However, VertexLit shadersA small script that contains the mathematical calculations and algorithms for calculating the Color of each pixel rendered, based on the lighting input and the Material configuration. More info
See in Glossary cannot display Cookies or Shadows.
All Lights can optionally cast Shadows. To do this, set the Shadow Type property of each individual Light to either Hard Shadows or Soft Shadows. See documentation on Shadows for more information.
Directional Light Shadows
See documentation on directional light shadows for an in-depth explanation of how they work. Note that shadows are disabled for directional lights with cookies when forward renderingA rendering path that renders each object in one or more passes, depending on lights that affect the object. Lights themselves are also treated differently by Forward Rendering, depending on their settings and intensity. More info
See in Glossary is used. It is possible to write custom shaders to enable shadows in this case; see documentation on writing surface shaders for further details.
Hints
- Spot lights with cookies can be extremely effective for creating the effect of light coming in from a window.
- Low-intensity point lights are good for providing depth to a Scene.
- For maximum performance, use a VertexLit shader. This shader only does per-vertex lighting, giving a much higher throughput on low-end cards.
2017–06–08 Page published with limited editorial review
Updated in 5.6