Movie Textures
Switch to ScriptingNote: MovieTexture is due to be deprecated in a future version of Unity. You should use VideoPlayer for video download and movie playback.
Movie Textures are animated TexturesAn image used when rendering a GameObject, Sprite, or UI element. Textures are often applied to the surface of a mesh to give it visual detail. More info
See in Glossary that are created from a video file. By placing a video file in your project’s Assets Folder, you can import the video to be used exactly as you would use a regular Texture.
Video files are imported via Apple QuickTime. Supported file types are what your QuickTime installation can play (usually .mov, .mpg, .mpeg, .mp4, .avi, .asf). On Windows, movie importing requires Quicktime to be installed. Download Quicktime from Apple Support Downloads.
Properties
The Movie Texture InspectorA Unity window that displays information about the currently selected GameObject, Asset or Project Settings, alowing you to inspect and edit the values. More info
See in Glossary is very similar to the regular Texture Inspector.
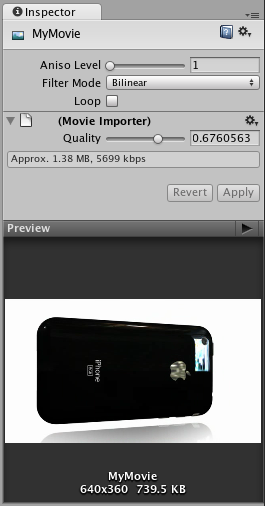
| Property: | Function: |
|---|---|
| Aniso LevelThe anisotropic filtering (AF) level of a texture. Allows you to increase texture quality when viewing a texture at a steep angle. Good for floor and ground textures. More info See in Glossary |
Increases Texture quality when viewing the texture at a steep angle. Good for floor and ground textures |
| Filtering Mode | Selects how the Texture is filtered when it gets stretched by 3D transformations |
| Loop | If enabled, the movie will loop when it finishes playing |
| Quality | CompressionA method of storing data that reduces the amount of storage space it requires. See Texture Compression3D Graphics hardware requires Textures to be compressed in specialised formats which are optimised for fast Texture sampling. More info See in Glossary, Animation CompressionThe method of compressing animation data to significantly reduce file sizes without causing a noticable reduction in motion quality. Animation compression is a trade off between saving on memory and image quality. More info See in Glossary, Audio Compression, Build Compression. See in Glossary of the Ogg Theora video file. A higher value means higher quality, but larger file size |
Details
When a video file is added to your Project, it will automatically be imported and converted to Ogg Theora format. Once your Movie Texture has been imported, you can attach it to any GameObjectThe fundamental object in Unity scenes, which can represent characters, props, scenery, cameras, waypoints, and more. A GameObject’s functionality is defined by the Components attached to it. More info
See in Glossary or MaterialAn asset that defines how a surface should be rendered, by including references to the Textures it uses, tiling information, Color tints and more. The available options for a Material depend on which Shader the Material is using. More info
See in Glossary, just like a regular Texture.
Playing the Movie
Your Movie Texture will not play automatically when the game begins running. You must use a short script to tell it when to play.
// this line of code will make the Movie Texture begin playing
((MovieTexture)GetComponent<Renderer>().material.mainTexture).Play();
Attach the following script to toggle Movie playback when the space bar is pressed:
public class PlayMovieOnSpace : MonoBehaviour {
void Update () {
if (Input.GetButtonDown ("Jump")) {
Renderer r = GetComponent<Renderer>();
MovieTexture movie = (MovieTexture)r.material.mainTexture;
if (movie.isPlaying) {
movie.Pause();
}
else {
movie.Play();
}
}
}
}
For more information about playing Movie Textures, see the Movie Texture Script Reference page
Movie Audio
When a Movie Texture is imported, the audio track accompanying the visuals are imported as well. This audio appears as an AudioClip child of the Movie Texture.
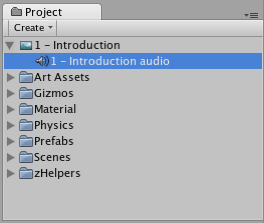
To play this audio, the Audio ClipA container for audio data in Unity. Unity supports mono, stereo and multichannel audio assets (up to eight channels). Unity can import .aif, .wav, .mp3, and .ogg audio file format, and .xm, .mod, .it, and .s3m tracker module formats. More info
See in Glossary must be attached to a GameObject, like any other Audio Clip. Drag the Audio Clip from the Project ViewA view that shows the contents of your Assets folder (Project tab) More info
See in Glossary onto any GameObject in the SceneA Scene contains the environments and menus of your game. Think of each unique Scene file as a unique level. In each Scene, you place your environments, obstacles, and decorations, essentially designing and building your game in pieces. More info
See in Glossary or Hierarchy View. Usually, this will be the same GameObject that is showing the Movie. Then use audio.Play() to make the the movie’s audio track play along with its video.
iOS
Movie Textures are not supported on iOSApple’s mobile operating system. More info
See in Glossary. Instead, full-screen streaming playback is provided using Handheld.PlayFullScreenMovie.
You need to keep your videos inside the StreamingAssets folder located in the Assets folder of your project.
Unity iOS supports any movie file types that play correctly on an iOS device, implying files with the extensions .mov, .mp4, .mpv, and .3gp and using one of the following compression standards:
- H.264 Baseline Profile Level 3.0 video
- MPEG–4 Part 2 video
For more information about supported compression standards, consult the iPhone SDK MPMoviePlayerController Class Reference.
As soon as you call Handheld.PlayFullScreenMovie the screen will fade from your current content to the designated background color. It might take some time before the movie is ready to play but in the meantime, the player will continue displaying the background color and may also display a progress indicator to let the user know the movie is loading. When playback finishes, the screen will fade back to your content.
The video player does not respect switching to mute while playing videos
As written above, video files are played using Apple’s embedded player (as of SDK 3.2 and iPhone OS 3.1.2 and earlier). This contains a bug that prevents Unity switching to mute.
The video player does not respect the device’s orientation
The Apple video player and iPhone SDK do not provide a way to adjust the orientation of the video. A common approach is to manually create two copies of each movie in landscape and portrait orientations. Then, the orientation of the device can be determined before playback so the right version of the movie can be chosen.
Android
Movie Textures are not supported on Android. Instead, full-screen streaming playback is provided using Handheld.PlayFullScreenMovie.
You need to keep your videos inside the StreamingAssets folder located in the Assets folder of your project.
Unity Android supports any movie file type supported by Android, (ie, files with the extensions .mp4 and .3gp) and using one of the following compression standards:
- H.263
- H.264 AVC
- MPEG–4 SP
However, device vendors are keen on expanding this list, so some Android devices are able to play formats other than those listed, such as HD videos.
For more information about the supported compression standards, consult the Android SDK Core Media Formats documentation.
As soon as you call Handheld.PlayFullScreenMovie the screen will fade from your current content to the designated background color. It might take some time before the movie is ready to play but in the meantime, the player will continue displaying the background color and may also display a progress indicator to let the user know the movie is loading. When playback finishes, the screen will fade back to your content.