Setting gap extrapolation
Gap extrapolationThe process of storing the last few known values and using them to predict future values. Used in animation, physics and multiplayer.
See in Glossary refers to how an Animation track approximates animation data in the gaps before and after an Animation clipAnimation data that can be used for animated characters or simple animations. It is a simple “unit” piece of motion, such as (one specific instance of) “Idle”, “Walk” or “Run”. More info
See in Glossary.
The main purpose for extrapolating animation data in the gaps between Animation clips is to avoid animation anomalies. Depending on the GameObjectThe fundamental object in Unity scenes, which can represent characters, props, scenery, cameras, waypoints, and more. A GameObject’s functionality is defined by the Components attached to it. More info
See in Glossary bound to the Animation track, these anomalies could be a GameObject jumping between two transformations, or a humanoid character jumping between different poses.
Each Animation clip has two gap extrapolation settings: pre-extrapolate, which controls how animation data is approximated in the gap before an Animation clip, and post-extrapolate, which controls how animation data extends in the gap after an Animation clip.
By default, both the pre-extrapolate and post-extrapolate settings are set to Hold. This sets the gap before the Animation clip to hold at the animation on the first frame, and the gap after the Animation clip to hold on the animation on the last frame. Icons before and after an Animation clip indicate the selected extrapolation modes.
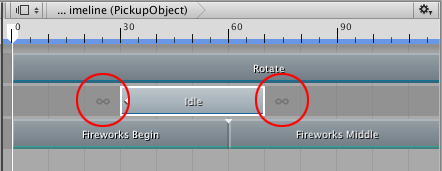
To change the pre-extrapolate and post-extrapolate modes, select the Animation clip and use the Animation Extrapolation properties in the InspectorA Unity window that displays information about the currently selected GameObject, Asset or Project Settings, alowing you to inspect and edit the values. More info
See in Glossary window.
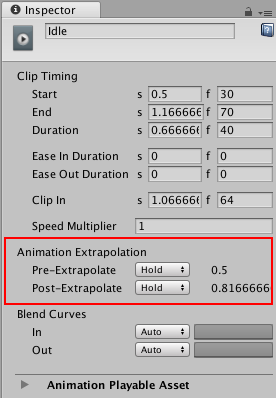
If the selected Animation clip is the only clip on the Animation track, you can set the Pre-Extrapolate mode to one of the following options:
None: Turns off pre-extrapolation. In the gap before the selected Animation clip, the GameObject uses its transform, pose, or state from the sceneA Scene contains the environments and menus of your game. Think of each unique Scene file as a unique level. In each Scene, you place your environments, obstacles, and decorations, essentially designing and building your game in pieces. More info
See in Glossary. Selecting None is useful if, for example, you want to create an ease-in between the motion of a GameObject in the scene and an Animation clip. See Easing-in and Easing-out Clips for details.Hold (default): In the gap before the selected Animation clip, the GameObject bound to the Animation track uses the values assigned at the start of the Animation clip.
Loop: In the gap before the selected Animation clip, the GameObject bound to the Animation track repeats the entire animation as a forward loop: from start to end. Use the Clip In property to offset the start of the loop.
Ping PongTo repeatedly play an animation to the end, then in reverse back to the beginning, in a loop.
See in Glossary: In the gap before the selected Animation clip, the GameObject bound to the Animation track repeats the entire animation forwards, then backwards. Use the Clip In property to offset the start of the loop. Changing the Clip In property affects the start of the loop, when looping forward, and the end of the loop, when looping backwards.Continue: In the gap before the selected Animation clip, the GameObject bound to the Animation track either holds or loops the animation based on the settings of the source assetAny media or data that can be used in your game or Project. An asset may come from a file created outside of Unity, such as a 3D model, an audio file or an image. You can also create some asset types in Unity, such as an Animator Controller, an Audio Mixer or a Render Texture. More info
See in Glossary. For example, if the selected Animation clip uses the motion file “Recorded(2)” as its source asset and “Recorded(2)” is set to loop, then selecting Continue loops the animation according to the “Recorded(2)” Loop Time settings.
If the selected Animation clip is the only clip on the Animation track, you can set the Post-Extrapolate mode to one of the following options:
None: Turns off post-extrapolation. In the gap after the selected Animation clip, the GameObject uses its transform, pose, or state from the scene. Selecting None is useful if, for example, you want to create an ease-out between an Animation clip and the motion of a GameObject in the scene. See Easing-in and Easing-out Clips for details.
Hold (default): In the gap after the selected Animation clip, the GameObject bound to the Animation track uses the values assigned at the end of the Animation clip.
Loop: In the gap after the selected Animation clip, the GameObject bound to the Animation track repeats the entire animation as a forward loop: from start to end. Use the Clip In property to offset the start of the loop.
Ping Pong: In the gap after the selected Animation clip, the GameObject bound to the Animation track repeats the entire animation forwards, then backwards. Use the Clip In property to offset the start of the loop. Changing the Clip In property affects the start of the loop, when looping forward, and the end of the loop, when looping backwards.
Continue: In the gap after the selected Animation clip, the GameObject bound to the Animation track either holds or loops the animation based on the settings of the source asset. For example, if the selected Animation clip uses the motion file “Recorded(2)” as its source asset and “Recorded(2)” is set to loop, then selecting Continue loops the animation according to the “Recorded(2)” Loop Time settings.
When an Animation track contains a gap between two Animation clips, the Post-Extrapolate setting of the left clip sets the gap extrapolation. If the Post-Extrapolate setting of the clip to the left of a gap is set to None, the Pre-Extrapolate setting of the right clip sets the gap extrapolation. Icons before and after Animation clips indicate whether the extrapolation for a gap is taken from the Post-Extrapolate setting of the clip to the left or from the Pre-Extrapolate setting of the clip to the right.
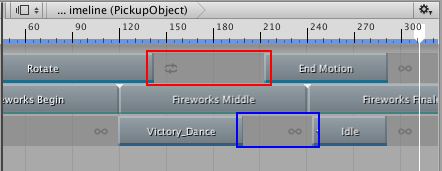
- 2017–08–10 Page published with limited editorial review