Settings menu
The Settings menu is located in the top left of the Look Dev view. This contains all of the global options for Look Dev.
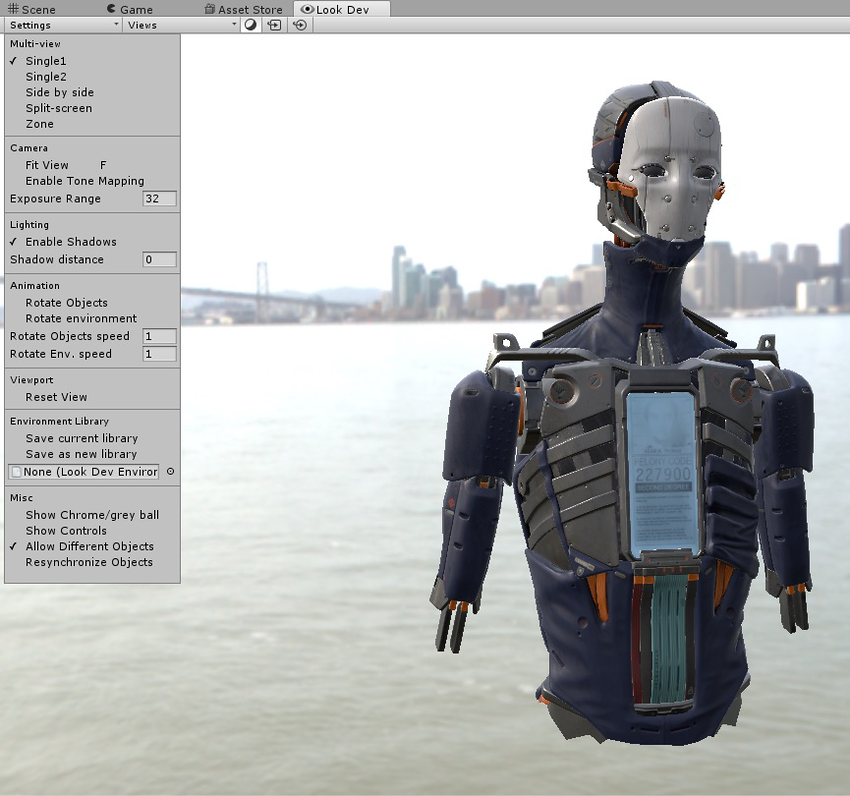
Multi-view
| Property | Function |
|---|---|
| Single | A single-screen view of Look Dev. |
| Side by side | Duplicated view, displayed side by side. |
| Split-screen | Splits the view horizontally in two. An orange/blue manipulation GizmoA graphic overlay associated with a GameObject in a Scene, and displayed in the Scene View. Built-in scene tools such as the move tool are Gizmos, and you can create custom Gizmos using textures or scripting. Some Gizmos are only drawn when the GameObject is selected, while other Gizmos are drawn by the Editor regardless of which GameObjects are selected. More info See in Glossary represents the separation plane between the two views. |
| Zone | Splits the view in two, with a circular split defined by the positioning of the orange/blue manipulation Gizmo. |
CameraA component which creates an image of a particular viewpoint in your scene. The output is either drawn to the screen or captured as a texture. More info
See in Glossary
| Property | Function |
|---|---|
| Fit View | Click this to reset the position of the objects to the center of the view (or views, if there are multiple views). |
| Enable Tone Mapping | Click this to toggle the built-in tone mapper. This tone mapper is not an artistic tone mapper but a neutral one which conserves the range but doesn’t include any film effects. |
| Exposure Range | Use this to define the minimum and maximum range of the Exposure ValueA value that represents a combination of a camera’s shutter speed and f-number. It is essentially a measurement of exposure such that all combinations of shutter speed and f-number that yield the same level of exposure have the same EV. See in Glossary (EV) slider in the Control Panel and Views menu (up to a maximum of 32). Useful for testing an extreme light source in the HDRIhigh dynamic range image See in Glossary. |
Lighting
| Property | Function |
|---|---|
| Enable Shadows | Click this to toggle Environment Shadow off and on. |
| Shadow distance | Use this to set the maximum shadow distance for the Environment Shadow. If this is set to 0, an automatic number is defined based on MeshThe main graphics primitive of Unity. Meshes make up a large part of your 3D worlds. Unity supports triangulated or Quadrangulated polygon meshes. Nurbs, Nurms, Subdiv surfaces must be converted to polygons. More info See in Glossary bounds. |
AnimationA collection of images that create a moving image when played sequentially. In Unity, an animation is the result of adding two different animation keys, at two different times, for the same animatable property. More info
See in Glossary
| Property | Function |
|---|---|
| Rotate Objects | Enable this to make an AssetAny media or data that can be used in your game or Project. An asset may come from a file created outside of Unity, such as a 3D model, an audio file or an image. You can also create some asset types in Unity, such as an Animator Controller, an Audio Mixer or a Render Texture. More info See in Glossary or GameObjectThe fundamental object in Unity scenes, which can represent characters, props, scenery, cameras, waypoints, and more. A GameObject’s functionality is defined by the Components attached to it. More info See in Glossary continuously rotate in the Look Dev view. |
| Rotate environment | Enable this to make the HDRI environment continuously rotate in the Look Dev view. |
| Rotate Objects speed | Use this to set the speed of the GameObject’s rotation (if Rotate Objects is enabled). |
| Rotate Env. speed | Use this to set the speed of the environment’s rotation (if Rotate environment is enabled). |
ViewportThe user’s visible area of an app on their screen.
See in Glossary
| Property | Function |
|---|---|
| Reset View | Click to reset the Camera settings and View settings. |
HDRI Library
| Property | Function |
|---|---|
| Save Current Library | Select this to save the current HDRI Library. |
| Save As New Library | Select this to save the current HDRI Library to a new Asset Library. |
| Load Library | Load a previously saved HDRI Library. The field here displays the name of the current HDRI Library Asset that has been loaded. |
Misc
| Property | Function |
|---|---|
| Show Chrome/grey ball | Enable this to display a chrome ball and a grey ball in the bottom left of the screen (see image below). This is useful for debugging reflections and checking the average lighting reference. |
| Show Controls | Enable this to display the Control Panel in the Look Dev view. |
| Allow Different Objects | Enable this to load two different GameObjects when in multi-view mode. |
| Resynchronise Objects | Use this to assign the current GameObject in your selected view to the other view. |
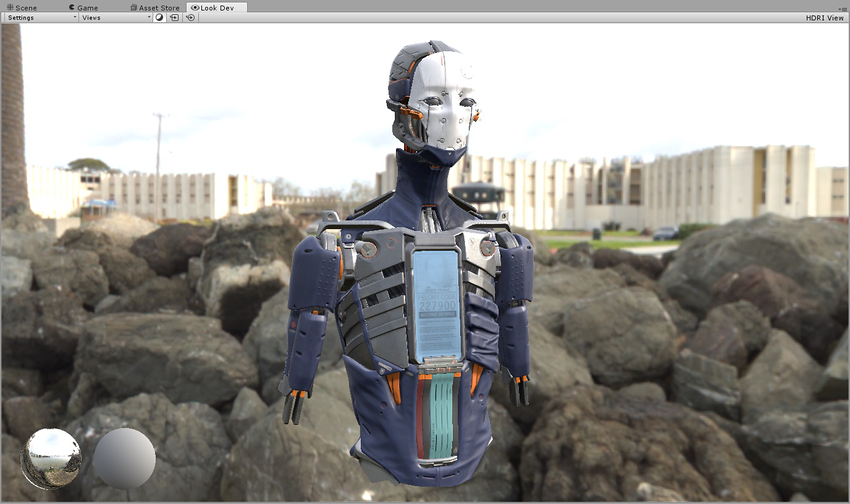
Copyright © 2023 Unity Technologies
优美缔软件(上海)有限公司 版权所有
"Unity"、Unity 徽标及其他 Unity 商标是 Unity Technologies 或其附属机构在美国及其他地区的商标或注册商标。其他名称或品牌是其各自所有者的商标。
公安部备案号:
31010902002961