网格对齐
Unity 在 Editor 的 Scene 视图中提供了可视化网格,可通过将游戏对象对齐(移动)到最近的网格位置来帮助精确对齐游戏对象。
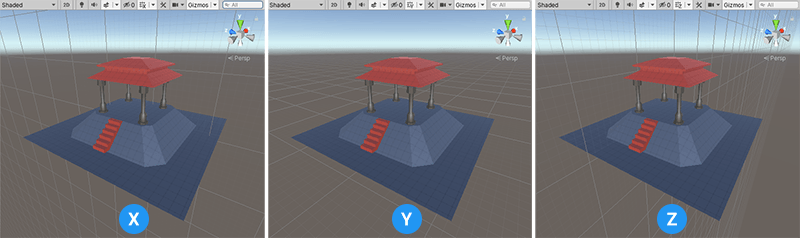
可以通过几种方式沿 X、Y 或 Z 轴将游戏对象与网格对齐:
- 将所选游戏对象与最接近的网格点对齐。
- 在移动、旋转或缩放游戏对象时开启网格对齐。
还能以增量方式变换游戏对象,而无需将其与网格线对齐。如果需要更改移动、旋转或缩放的量,则可以更改递增的对齐值。
默认情况下,网格是隐藏的,但是可以使其可见并可切换沿着哪个轴显示。可以通过更改以下设置来自定义网格的外观和行为:
其中很多操作都支持键盘快捷键。可以查看为这些操作分配了哪些组合键,并使用 Shortcuts Manager 对其进行自定义。
对齐、贴靠和增量移动
本节提供有关如何执行以下操作的信息:
对齐(推动)到网格
可以将游戏对象对齐到单个轴上的最近网格点,也可以一次性在所有轴上对齐游戏对象。
要将游戏对象与特定轴的网格上的最近点对齐,请执行以下操作:
- 通过以下任一方法打开 Grid and Snap 窗口:
- 从 Unity 的主菜单中,选择 Edit > Grid and Snap Settings。
- 从网格可见性下拉菜单 (
 ) 中,打开溢出菜单,然后选择 Edit > Grid and Snap Settings。
) 中,打开溢出菜单,然后选择 Edit > Grid and Snap Settings。
-
从 Align Selection to Grid 部分中,单击与您要推动到的轴相对应的 X、Y 或 Z 按钮。

Grid and Snap 窗口的 Align Selection to Grid 部分
要一次性在所有轴上对齐游戏对象,请执行以下操作:
选择要与网格对齐的游戏对象。
-
使用 Ctrl+\ (Windows) 或 Command+\ (macOS) 快捷键将游戏对象推动到所有轴上的网格上。
或者,可以打开 Grid and Snap 窗口,然后单击 Align Selection to Grid 部分中的 All Axes 按钮。
激活自动贴靠
要开启自动贴靠网格,请执行以下操作:
- 激活 Move 工具并确保控制柄方向设置为 Global (
 )。
)。 - 单击工具栏中 Pivot/Center 和 Global/Local 辅助图标旁边的网格贴靠图标 (
 )。
)。
启用自动网格贴靠时,__Move、Rotate__ 和 Scale 变换工具会沿激活的辅助图标轴将选定的游戏对象贴靠到网格。如果需要游戏对象以较小的增量移动,也可以采用增量方式变换游戏对象。
增量式移动、旋转和缩放
要按增量贴靠值来移动、旋转或缩放,请执行以下操作:
- 按住 Control 键 (Windows) 或 Command 键 (macOS),同时使用其中一个变换辅助图标。
要更改默认的增量贴靠值,请执行以下操作:
打开 Grid and Snap 窗口。
-
Increment Snap 部分包含几个属性,可用于为所有轴设置相同的值或不同的值:

Grid and Snap 窗口的 Increment Snap 部分 使用所选链接图标的 Move 属性为所有轴输入统一的增量贴靠值,或取消轴的链接并在 X、Y 和__Z__ 轴属性中设置不同的增量贴靠值。
使用 Rotate 属性输入以度为单位的旋转增量值。
使用 Scale 属性输入比例增量值作为比例因子。例如,如果 Scale 值为 2,则选定的游戏对象将以两倍于其原始大小的增量进行放大。
自定义网格
本节提供有关自定义以下设置的信息:
显示和隐藏网格线
可以在 Scene 视图工具栏上切换网格可见性按钮 (![]() ) 以便在任何轴(X、Y、Z)上显示或隐藏网格。如果处于正交模式,则 Unity 会选择正确的视图。
) 以便在任何轴(X、Y、Z)上显示或隐藏网格。如果处于正交模式,则 Unity 会选择正确的视图。
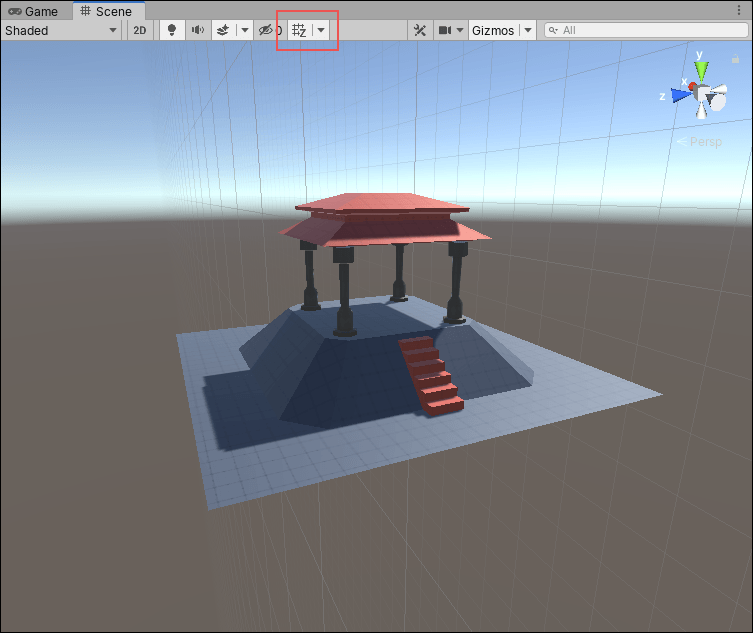
更改显示网格的轴
要更改显示网格的轴,请执行以下操作:
从工具栏中打开网格可见性下拉菜单 (
 )。
)。-
从 Grid Axis 部分中,选择希望显示网格的轴。
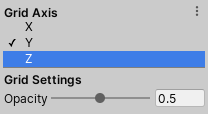
网格可见性下拉菜单下的 Grid Axis 部分
调整网格的大小
可以使用 Grid and Snap 窗口来设置网格线在 Scene 视图中显示的大小。这会影响网格的外观以及游戏对象自动贴靠网格的方式,但不会影响游戏对象移动、旋转或缩放的增量。
如果一次性为所有轴设置一个大小,则会显示一个均匀(正方形)网格。但是,也可以在三个轴的任何一个轴上使用不同的值,从而查看非均匀(矩形)网格。默认情况下,网格设置为均匀距离(所有轴上为 1)。
要调整网格的大小,请执行以下操作:
打开 Grid and Snap 窗口。
-
World Grid 部分包含几个属性,可用于为所有轴设置相同的值或不同的值:

Grid and Snap 窗口的 Grid Visuals 部分 使用所选链接图标的 Size 属性为可视网格(所有网格线的长度相同)输入均匀值,或取消轴的链接并为 X、Y 和 Z 指定网格线之间的非均匀距离。
例如,要在 x 和 y 轴上创建矩形网格,可取消轴的链接并将 X 和 Y 设置为 1,将 Z 设置为 2。
-
如果要切换回网格线之间的均匀值,请执行以下操作:
- 选择链接图标。
- Size 属性现在通过 X 中输入的值显示所有轴的值。
注意:还可以使用键盘快捷键来增大和减小网格的大小:
- 要增大网格大小,请使用 Ctrl+] (Windows) 或 Command+] (macOS)。
- 要减小网格大小,请使用 Ctrl+[ (Windows) 或 Command+[ (macOS)。
更改网格线的默认颜色
要在 Scene 视图中更改可见网格线的颜色,请执行以下操作:
打开 Unity 的 Preferences 页面(在 Windows 上选择 Edit > Preferences 或在 macOS 上选择 Unity > Preferences)。
-
从列表中单击 Colors 类别以查看 Colors 页面。
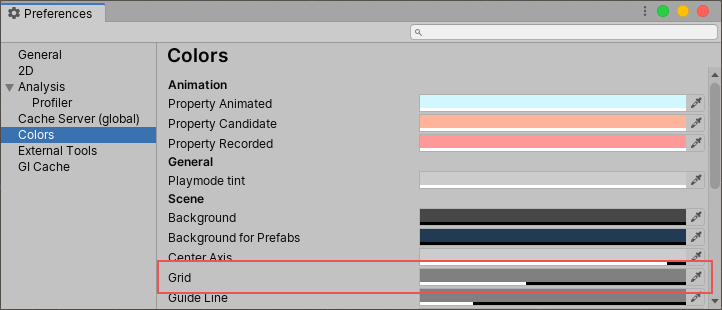
Preferences 页面上的网格偏好设置属性 使用 Grid 属性的拾色器选择一种新颜色。
更改网格的不透明度
如果网格线太浅或太深,可以进行调整:
从工具栏中打开网格可见性下拉菜单 (
 )。
)。-
从 Grid Settings 部分中,调整 Opacity 属性的值。
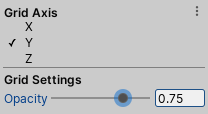
网格可见性下拉菜单下的 Grid Settings 部分
调整网格的位置
可以使用以下快捷键沿网格的轴前后移动网格:
- 要向后微移网格,请使用 Shift+[。
- 要向前微移网格,请使用 Shift+]。
微移网格可以使其更近(例如,如果很难从远处的网格中看到游戏对象)或将其移到更远处。
使用 Set Position 可将网格移动到所选游戏对象的手柄 (Handle) 或回到默认位置 (Reset)。
将值和设置重置为默认值
要将网格轴和不透明度设置重置为其默认值,请执行以下操作:
从工具栏中打开网格可见性下拉菜单 (
 )。
)。-
单击溢出菜单图标,然后单击 Reset。
网格再次出现在 y 轴上,不透明度为 0.5,但网格线的可见性保持不变。
要将网格的大小重置为默认值,请执行以下操作:
-
通过以下任一方法打开 Grid and Snap 窗口:
- 从 Unity 的主菜单中,选择 Edit > Grid and Snap Settings。
- 从网格可见性下拉菜单 (
 ) 中,打开溢出菜单,然后选择 Edit > Grid and Snap Settings。
) 中,打开溢出菜单,然后选择 Edit > Grid and Snap Settings。
在 World Grid 标题旁边,单击齿轮图标 (
 )。
)。-
单击 Reset。
只有 World Grid 部分下的值会恢复为 1。
要将增量贴靠值重置为默认值,请执行以下操作:
-
通过以下任一方法打开 Grid and Snap 窗口:
- 从 Unity 的主菜单中,选择 Edit > Grid and Snap Settings。
- 从网格可见性下拉菜单 (
 ) 中,打开溢出菜单,然后选择 Edit > Grid and Snap Settings。
) 中,打开溢出菜单,然后选择 Edit > Grid and Snap Settings。
在 Increment Snap 标题旁边,单击齿轮图标 (
 )。
)。-
单击 Reset。
只有 Increment Snap 部分下的值会恢复为其原始默认值。
Grid and Snap 窗口
可以从菜单 (Edit > Grid and Snap Settings) 中或使用网格可见性下拉菜单打开 Grid and Snap 窗口:
-
从网格可见性下拉菜单 (A) 中,单击溢出菜单图标 (B)。
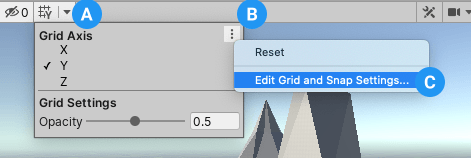
溢出菜单图标在菜单的右上角 -
选择 Edit Grid and Snap Settings (C)。

Grid and Snap 设置
在 Grid and Snap 窗口中,可以执行以下操作:
- 使用 World Grid 部分下的属性调整网格大小。
- 使用 Set Position 可将网格移动到所选游戏对象的手柄 (Handle) 或回到默认位置 (Reset)。
- 在 Increment Snap 部分下为增量式移动、旋转和缩放更改默认值。
- 在 Align Selection to Grid 部分下,将所选游戏对象推动到特定轴,或者推动到所有三个轴上距离接近的点。
注意:__Grid and Snap__ 窗口上的设置在所有 Scene 视图中是全局适用的。
默认快捷键
可以使用默认 Unity 快捷键执行以下操作:
| 操作 | 默认快捷键 |
|---|---|
| 增大网格大小 |
Ctrl+] (Windows) 或 Command+] (macOS) |
| 减小网格大小 |
Ctrl+[ (Windows) 或 Command+[ (macOS) |
| 向后微移网格 | Shift+[ |
| 向前微移网格 | Shift+] |
| 推动到网格(将所选对象与网格对齐) |
Ctrl+\ (Windows) 或 Command+\ (macOS) |
| 重置网格 | (默认情况下没有快捷键) |
要更改这些默认快捷键,请使用 Shortcuts Manager。
- 在 2019.3 中更新了本地网格改进 NewIn20193