- Unity User Manual 2021.1
- 在 Unity 中操作
- 安装 Unity
- 启动 Unity
启动 Unity
Unity Hub 是一个独立应用程序,可简化查找、下载和管理 Unity 项目和安装内容的方式。
如果在未安装 Hub 的情况下启动 Unity Editor,则 Unity 会提示您安装 Hub。如果您拥有 Unity 早期版本的许可证,则可以在 Hub 安装提示下创建一个空项目。如果您随后尝试在 Unity Editor 中创建或打开项目,则 Unity 会提示安装 Hub。
有关安装 Unity Hub 的信息,请参阅使用 Hub 来安装 Unity。
注意:有关使用 2019.1 之前的 Unity 版本的信息,请参阅 Unity 2018.4 文档。
创建项目
要创建新项目(并指定打开此项目所用的 Editor 版本),请执行以下操作之一:
- 单击 New 按钮。New Project 对话框的标题栏会显示该项目应使用的 Editor 版本。
- 单击 New 按钮旁边的下拉箭头以选择要使用的 Editor 版本。注意:只有在 Hub 中安装了多个版本的 Editor 时,才能使用该下拉菜单。

| 设置 | 功能 |
|---|---|
| Templates | 选择项目模板。项目模板基于项目的共同最佳实践而提供预选的设置。这些设置针对 Unity 支持的所有平台上的 2D 和 3D 项目进行了优化。默认模板类型为 3D。 |
| Project Name | 设置项目的名称。此名称是主项目文件夹的名称,该文件夹用于存储与项目相关的资源、场景和其他文件。 |
| Location | 使用此设置可定义计算机文件系统中存储项目的位置。项目的位置默认为计算机上的主文件夹。要更改位置,请在 Location 字段中输入所需存储位置的文件路径。或者,单击 Location 字段中的省略号图标。这将打开计算机的文件浏览器(Explorer、Finder 或 Files,具体取决于计算机的操作系统)。在文件浏览器中,导航到要存储项目的文件夹,然后单击 Select Folder 或 Open。 |
Projects 选项卡
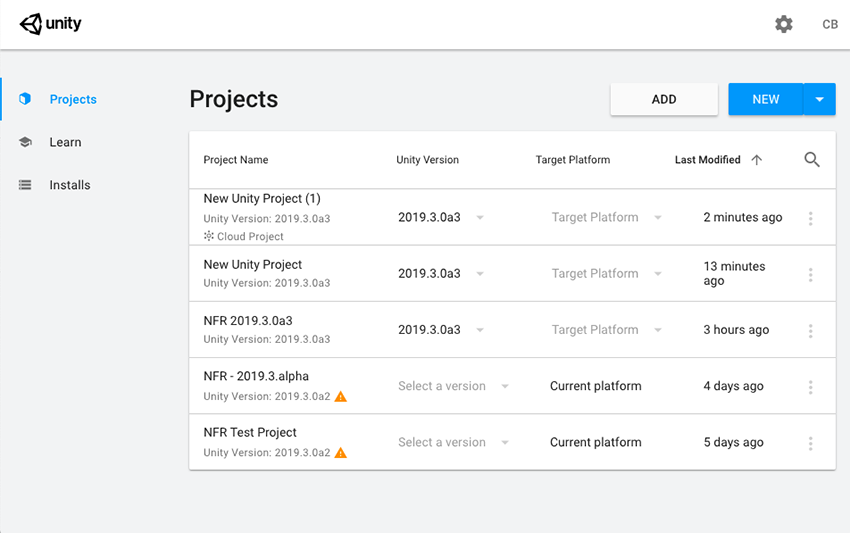
要查看 Hub 当前管理的项目,请单击 Projects 选项卡。
Unity 将项目存储在磁盘上和云端。您可以通过单击项目名称来打开本地项目和云端项目(使用 Unity Collaborate)。要打开不在列表中的项目,请单击 Add 在计算机上浏览 Project 文件夹。
- 在 Unity 2019.1 中更新了 Hub 设计 NewIn20191
Copyright © 2023 Unity Technologies
优美缔软件(上海)有限公司 版权所有
"Unity"、Unity 徽标及其他 Unity 商标是 Unity Technologies 或其附属机构在美国及其他地区的商标或注册商标。其他名称或品牌是其各自所有者的商标。
公安部备案号:
31010902002961