编辑属性
属性是用于游戏对象组件和资源的设置和选项。可在 Inspector 窗口中编辑属性。
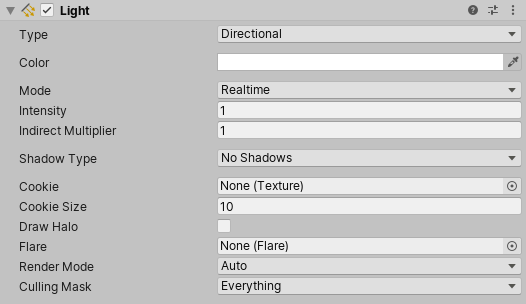
属性分为以下主要类别:
- 引用:到其他游戏对象和资源的链接。
- 值:数字、颜色、开/关设置、文本等。
引用
引用属性将场景中的兼容项目资源或游戏对象作为输入。例如,Mesh Filter 组件在项目中某处引用 Mesh 资源。
创建组件时,其引用属性并未分配。

可通过将对象和资源拖放到引用属性字段,或是使用 Object Picker 窗口,将引用分配给属性。
一些引用属性接受特定类型的组件(例如,转换组件)。将游戏对象分配给这些属性时,Unity 会在游戏对象上找到所需类型的第一个组件,并将它分配给引用属性。如果游戏对象没有任何具有正确类型的组件,则无法将游戏对象分配给属性。
通过拖放分配引用
要将引用分配给属性,请将兼容游戏对象或资源拖放到 Inspector 中的属性字段上。

使用 Object Picker 窗口分配引用
使用 Object Picker 窗口查找并选择要分配的引用对象。

- 单击 Inspector 中属性右侧的小圆圈图标,以打开 Object Picker 窗口。
- 找到要引用的对象或资源,然后双击以将它分配给属性。
值
可以使用简单控件编辑大多数值属性。例如:
字段,可以在其中输入文本和数值。

可以直接在属性字段中键入数值,或单击并拖动属性标签以增大或减小值。

某些属性还具有用于调整数值的滑动条。

复选框,可以在其中打开和关闭属性。

下拉列表和弹出窗口,可以在其中选择多个可能值之一。

Numeric field expressions
Numeric field input controls also accept mathematical expressions, for example entering 2+3 into a field will
result in value 5. See ExpressionEvaluator C# class documentation for details on
which expressions are supported.
Numeric fields also support special functions that are useful when editing multiple selected objects at once:
-
L(a,b)results in linear ramp betweenaandb.

EnteringL(-6,6)into X coordinate distributes the ten selected capsules between –6 and 6. -
R(a,b)results in a random value betweenaandb.

EnteringR(-2,2)into Z coordinate sets the Z coordinate of the selected capsules to a random value between –2 and 2. -
+=,-=,*=,/=expressions can be used to modify the current value, for example entering*=2makes all the the field value twice as large.

Entering/=3into Z coordinate makes all Z coordinates 3x smaller.
You can combine math expressions. For example, you could use the expression, L(0,2*pi), which produces a
linear distribution of values between 0 and 2pi radians, as the argument of a trigonometric function.
To illustrate, the following example uses this linear ramp function as the argument to sine and cosine functions
in order to distribute a set of selected objects in a circle:

Entering cos(L(0,2*pi))*5 into X and sin(L(0,2*pi))*5 into Z coordinates places the ten selected capsules in a circle.
When writing custom inspectors, all EditorGUI.PropertyField and EditorGUILayout.PropertyField controls automatically get support for the numeric expressions.
某些游戏对象和资源具有更复杂的属性,可以使用专门控件或专用编辑器对这些属性进行编辑。本节的其余部分介绍如何设置这些复杂属性。
颜色值
Inspector 窗口将颜色属性显示为样本。

单击任何样本可打开拾色器或 HDR 拾色器(具体取决于上下文)。例如,在标准着色器中编辑发射颜色属性时,Unity 会显示 HDR 拾色器窗口。
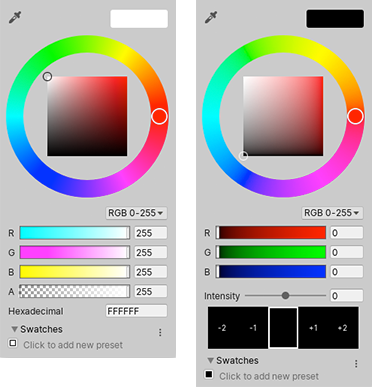
还可以使用吸管工具从屏幕上的任何位置选取颜色值。

要选取颜色,请单击颜色属性旁的吸管按钮,然后单击屏幕上的任何位置。Unity 会将颜色属性设置为单击的像素的颜色。
可以将设置的颜色保存在可以在项目之间共享的可重用样本库中。
| 提示: |
|---|
| 在 macOS 上,可以选择使用系统拾色器而不是 Unity 的内置拾色器。通过 Preferences(菜单:Unity > Preferences)打开 General 面板并选择 macOS Color Picker。 |
渐变值
渐变是颜色渐进的视觉表示。它们可用于在空间或时间上将一种颜色逐渐混合到另一种颜色中。
在 Unity 中,可以通过设置两个或多个颜色属性来设置一些渐变。
其他渐变提供专用编辑器来控制每种颜色的相对量。
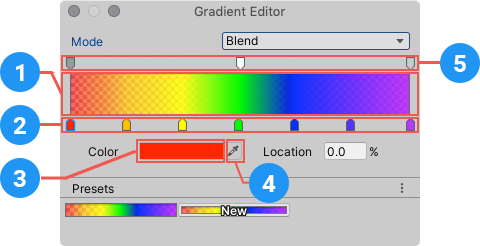
专用渐变编辑器在渐变条中显示主要颜色(称为_停靠点_)以及它们之间的所有中间色 (1)。
沿着渐变条底部的向上箭头表示颜色停靠点 (2)。
- 单击停靠点可选择它。Unity 将其颜色值显示在 Color 字段中。
- 单击颜色样本 (3) 可使用标准拾色器编辑颜色。
- 还可以使用吸管工具 (4) 从屏幕上的任何位置选取颜色值。单击吸管按钮,然后单击屏幕上的任何位置。Unity 会将颜色属性设置为单击的像素的颜色。
- 单击渐变条下方的空白区域可添加停靠点。
- 单击并拖动停靠点可进行移动。
- 要删除停靠点,请选择它并使用 Ctrl/Cmd + Delete 快捷方式。
渐变条上方的向下箭头表示控制给定点处渐变透明度的 alpha 停靠点 (5)。可以采用与编辑颜色停靠点相同的方式添加和编辑 alpha 停靠点。选择 alpha 停靠点时,渐变编辑器会显示 Alpha 滑动条而不是 Color 字段。
默认情况下,渐变具有两个设置为 100% alpha(这使得渐变完全不透明)的停靠点。可以编辑停靠点以调整透明度,并根据需要添加其他停靠点。
曲线
__曲线__是一个线形图,显示对输入变化值(在 x 轴上)的响应(在 y 轴上)。
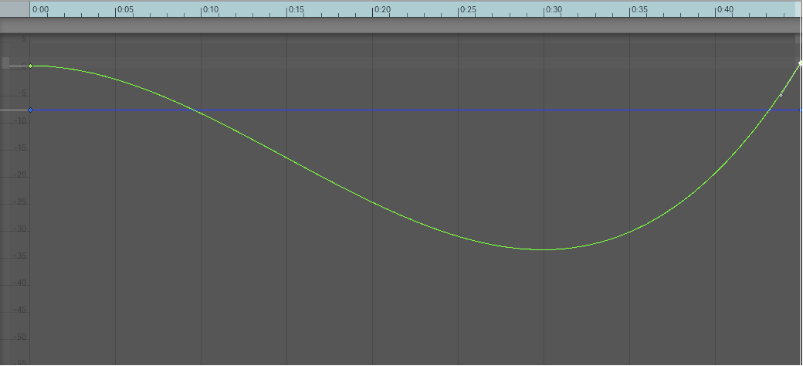
Unity 在各种不同的上下文中使用曲线,尤其是在动画中。曲线编辑器具有许多不同的选项和工具。有关详细信息,请参阅编辑曲线。
条形滑动条
条形滑动条是一种专门控件,可用于以可视化方式分配特定资源。例如,LOD Group 组件使用条形滑动条定义游戏对象 LOD 级别之间的过渡。
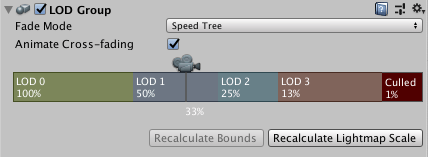
可以通过拖动线段边缘来调整每个线段在选择条中的相对值。一些条形滑动条还具有可拖动的手柄。
数组
脚本将数组公开为公共变量时,Inspector 会显示一个控件,可用于编辑数组中的项数 (Size) 以及其中的值或引用。
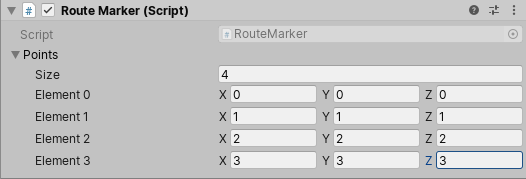
减小 Size 值时,Unity 会从数组末尾移除值。 增大 Size 值时,Unity 会将当前的最后一个值复制到添加的所有新元素中。
| 提示: |
|---|
| 要设置值基本相同的数组,请添加第一个元素,然后更改大小以将其值复制到后续元素。 |
创建样本库
使用样本库可重用、保存和共享颜色、渐变和动画曲线。可在拾色器 (Color Picker)、渐变编辑器 (Gradient Editor) 和曲线编辑器 (Curve Editor) 中保存和选择样本。
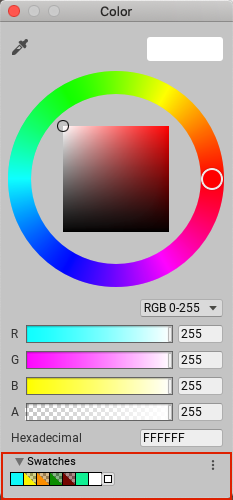
样本库是保存在文件中的样本集合。Swatches 部分一次显示一个样本库。
要保存样本,请执行以下操作:
- 打开拾色器、渐变编辑器或曲线编辑器。例如,在 Hierarchy 窗口中选择 Main Camera。
- 在 Inspector 窗口中,单击 Background Color。
- 在拾色器窗口中,根据喜好调整颜色、渐变或曲线。
- 在 Swatches 中,单击轮廓框。
- 如果视图处于 List 模式,则可以选择输入样本的名称。

拖放样本可更改其顺序。右键单击样本可将其移动到顶部、对进行替换、重命名或删除。也可以通过按住 Alt/Option 并单击样本来将其删除。
使用 Swatches 中的下拉菜单:
- 选择 List 或 Grid 来更改视图。List 视图还显示样本的名称。
- 选择一个样本库。
- 选择 Create a Library 可创建新的样本库以及保存该样本库的位置。
- 选择 Reveal Current Library Location 可在 Windows 资源管理器/Mac OS Finder 中查看当前库。
默认情况下,Unity 将样本库保存在用户偏好设置中。也可以在项目中保存样本库。Unity 将项目样本库保存在 Assets 文件夹的 Editor 文件夹中。要在用户之间共享项目样本库,或将样本库包含在资源包中,请将它们添加到修订控制存储库中。
要编辑项目样本库,请执行以下操作:
- 在 Unity 2020.1 中重新组织了 Inspector 部分页面