列表视图
The Package Manager window displays the list of feature sets, packages, or Asset Store packages according to the criteria that you select by filtering, including, or searching.
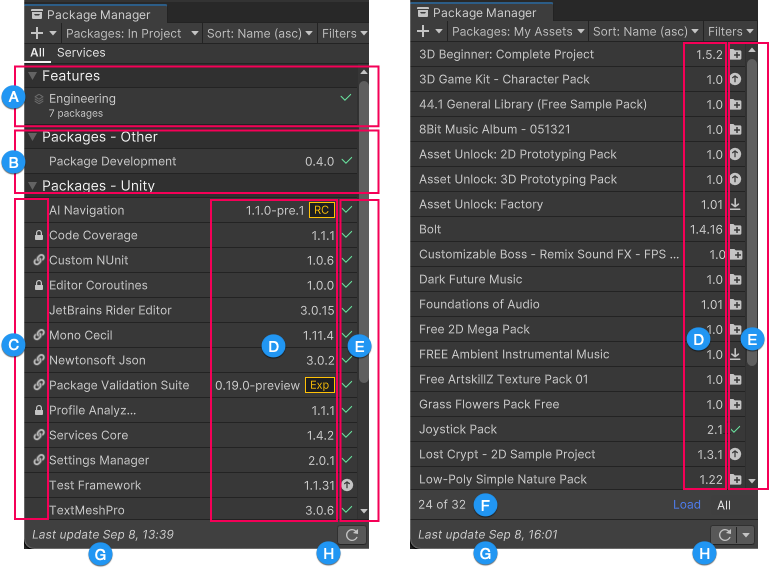
(A) Feature sets appear at the top of the list view, indicated with the feature set icon (![]() ). Toggle the expander icon to show or hide the list of feature sets. When you select a feature set from the list, details about it appear on the right. These details include a brief description, a list of included packages, and a link to the QuickStart guide for that feature set.
). Toggle the expander icon to show or hide the list of feature sets. When you select a feature set from the list, details about it appear on the right. These details include a brief description, a list of included packages, and a link to the QuickStart guide for that feature set.
(B) Registry groups organize the list of packages installed in your project (or available for installation when you are in the My Registries context). Select the expander on the left to show or hide the list of packages for each registry.
(C) Icons display in this column when a package is locked (![]() ), installed as a dependency (
), installed as a dependency (![]() ), deprecated (
), deprecated (![]() ), and more.
), and more.
(D) The package version displays the version of the package that’s installed. If the package isn’t installed yet, the version that appears is the recommended version. Special icons often appear beside the version number indicating its state:
-
 Released
Released
-
 Release Candidate
Release Candidate
-
 Pre-release
Pre-release
-
 Experimental
Experimental
-
 Custom (embedded)
Custom (embedded)
For Asset Store packages, the version that appears is either the version you already downloaded or the version that’s available for download from the Asset Store.
(E) These icons display the status of the package or Asset Store package:
| 图标 (Icon): | 描述 |
|---|---|
| A check mark indicates that the package or feature set is already installed, enabled, or imported. | |
| The update icon indicates that the package has an available update. To update your package, follow the instructions for either type of package: - For Unity packages, refer to Switching to another package version. - For Asset Store packages, refer to Updating your Asset Store package. - Feature set versions are fixed to the Editor version and can’t be updated. |
|
| The import icon indicates that there is an Asset Store package available to import. | |
| 下载图标表示有一个可供下载的 Asset Store 资源包。 | |
| A warning icon indicates an issue with the package, such as Deprecation. | |
| An error icon indicates that something went wrong during installation or loading. For more advice on resolving errors, refer to Troubleshooting. |
(F) The My Assets context displays a counter showing the number of Asset Store packages available but not shown in the list. To load more Asset Store packages, click the Load link.
Note: If you select the My Assets context but you don’t see any packages, refer to Error messages in the Package Manager window for an explanation and solution.
(G) The status bar displays messages about the package load status and network warnings.
(H) Click the reload ![]() button to force Package Manager to reload your packages and feature sets.
button to force Package Manager to reload your packages and feature sets.
By default, the Package Manager window displays the list of all packages and feature sets available in the selected context, but you can filter the list to display packages and feature sets that meet your criteria. While viewing the Unity Registry or In Project context, you can also switch from the All tab to the Services tab to display services only.
You can also include pre-release packages in the list and search for a specific package or feature set by name (ID) or display name.