- Unity User Manual (2017.3)
- Trabajando en Unity
- Las ventanas principales
- Utilizando el Scene View
- Navegación del Scene View
Navegación del Scene View
El Scene View tiene un conjunto de controles de navegación que le ayuda moverse alrededor rápidamente y efectivamente
Scene Gizmo
El Scene Gizmo está en la esquina superior derecha del Scene View. Este muestra la orientación actual de la cámara del Scene View, y le permite a usted modificar rápidamente el ángulo de vista y modo de proyección.

El Scene Gizmo tiene un brazo cónico en cada lado del cubo. Los brazos al frente están etiquetados X, Y y Z. Haga clic en cualquiera de los brazos del eje cónico para ajustar la cámara de vista de escena al eje que representa (por ejemplo: vista superior, vista izquierda y vista frontal). También puede hacer clic con el botón derecho en el cubo para que aparezca un menú con una lista de ángulos de visión. Para volver al ángulo de visión predeterminado, haga clic con el botón derecho en Scene Gizmo y haga clic en Free.
Usted también puede toggle Perspective al prenderlo y apagarlo. Esto cambia el modo de proyección del Scene View entre Perspective y Orthographic (a veces llamado ‘isométrico’). Para hacer esto, oprima el cubo en el centro de la Scene Gizmo, o el texto abajo de este. La vista Orthographic (ortográfica) no tiene perspectiva, y es útil en combinación con hacer clic en uno de los brazos del eje cónico para obtener una elevación frontal, superior o lateral.

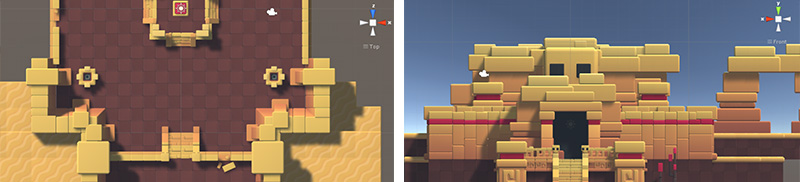
(Escena encima del BITGEM)
Si su Scene View está en un punto de vista raro (Al revés, o simplemente en un ángulo que encuentre confuso), Shift-click el cubo al centro del Scene Gizmo para obtener una vista de Perspective (perspectiva) con un ángulo que está mirando la Escena desde un lado y un poco desde arriba.
Haga clic en el candado en la esquina superior derecha del Scene Gizmo para habilitar o deshabilitar la rotación de la escena. Una vez que la rotación de la escena está desactivada, al hacer clic con el botón derecho del mouse se abre la vista en lugar de girarla. Esto es lo mismo que la Hand Tool (ver Hand tool, a continuación).
Tenga en cuenta que en 2D Mode el Scene Gizmo no se muestra, ya que la única opción es tener la vista mirando perpendicularmente el plano XY.
Scene Gizmo: Gestos del Mac trackpad
En un Mac con un trackpad, usted puede arrastrar con dos dedos para acercar la vista.
Usted también puede usar tres dedos para simular el efecto de hacer click en los brazos del Scene Gizmo: arrastre arriba, izquierda, derecha o abajo para ajustar la cámara del Scene View a la dirección correspondiente. En OS X 10.7 “Lion” puede que tenga que cambiar los ajustes de su trackpad para poder habilitar esta función:
- Abrir System Preferences y luego Trackpad (o escribir trackpad al Spotlight).
- Hacer click en la opción de “More Gestures”.
- Hacer click en la primera opción etiquetada “Swipe between pages” y luego o configurarlo para “Swipe left or right with three fingers” o “Swipe with two or three fingers”.
Moverse, girar en órbita y hacer zoom en el Scene View
Moverse, orbitar y hacer zoom son operaciones clave en la navegación del Scene View. Unity proporciona varias maneras de realizarlas para obtener la máxima accesibilidad:
Movimiento con las flechas del teclado
Usted puede utilizar las Arrow Keys para moverse alrededor de la Escena como si estuviera “caminando” a través de ella. Las teclas hacia arriba y abajo mueven la Cámara hacia adelante y para atrás en la dirección que está encarando. Las flechas izquierda y derecha desplazan la vista hacia los lados. Mantenga pulsada la tecla Shift con una flecha para moverse más rápido.
Usando el Hand Tool (herramienta de la mano)
Cuando el Hand Tool sea seleccionado (Acceso Rápido: Q), los siguientes controles del mouse están disponibles:
 Move: Clic y arrastre para arrastrar la cámara alrededor.
Move: Clic y arrastre para arrastrar la cámara alrededor.
 Orbit: Mantenga Alt, y haga clic izquierdo y arrastre para orbitar la cámara alrededor del punto de pivote actual. Esta opción no está disponible en modo 2D, porque la vista es ortográfica.
Orbit: Mantenga Alt, y haga clic izquierdo y arrastre para orbitar la cámara alrededor del punto de pivote actual. Esta opción no está disponible en modo 2D, porque la vista es ortográfica.
 Zoom: Mantenga__Alt, y haga clic derecho y arrastre para ampliar la vista de escena. En Mac también puede mantener Control__, hacer clic con el botón izquierdo y arrastrar en su lugar.
Zoom: Mantenga__Alt, y haga clic derecho y arrastre para ampliar la vista de escena. En Mac también puede mantener Control__, hacer clic con el botón izquierdo y arrastrar en su lugar.
Mantenga Shifht para aumentar la tasa de movimiento y acercamiento.
Modo Flythrough
Utilice el modo Flythrough para navegar el Scene View al volar alrededor en primera persona, similar a cómo usted navegaría en muchos juegos.
- Haga click y mantenga pulsado el botón derecho del ratón.
- Mueva la vista alrededor utilizando el mouse, las teclas WASD para moverse hacia la izquierda/derecha/adelante/atrás, y las teclas Q y E para moverse arriba y abajo.
- Mantenga oprimido Shift para moverse más rápido.
El modo Flythrough está diseñado para el modo Perspective. En modo Orthographic, mantenga presionado el botón derecho del mouse y mueva el muse para orbitar la Cámara.
Tenga en cuenta que el modo Flythrough no está disponible en modo 2D. En su lugar, mantener el botón derecho del mouse presionado mientras mueve el mouse gira alrededor del Scene View.
Atajos de movimiento
Para una eficiencia extra, todos de estos controles pueden ser usados independientemente de la herramienta transform(transform tool) seleccionada. Los controles más convenientes dependen en qué mouse o track-pad esté usando:
| Action | 3-button mouse | 2-button mouse or track-pad | Mac with only one mouse button or track-pad |
|---|---|---|---|
| Move | Hold Alt+middle mouse button, then drag | Hold Alt+Control+left-click, then drag | Hold Alt+Command+left-click, then drag |
| Orbit (Not available in 2D mode) | Hold Alt+left-click, then drag | Hold Alt+left-click, then drag | Hold Alt+left-click, then drag |
| Zoom | Use the scroll wheel, or hold Alt+right-click, then drag | Hold Alt+right-click, then drag | Use the two-finger swipe method to scroll in and out, or hold Alt-Control+left-click, then drag |
Centrar la vista en un GameObject
Para centrar el Scene View en un GameObject, seleccione el GameObject en la jerarquía, luego mueva el mouse sobre el Scene View y presione F. Esta característica también se pueden encontrar en la barra del menú debajo de Edit > Frame Selected. Para bloquear la vista al GameObject incluso cuando el GameObject se está moviendo, presione Shift+F. Esta característica también se puede encontrar en la barra del menú debajo de Edit > Lock View to Selected.

El Scene Gizmo se conoce secretamente como Tetraxial Perspectagon.