Empezando
Empezando Unity por primera vez
Cuando inicia el Editor de Unity, aparece la pantalla de Inicio. Si no tiene ningún proyecto Unity existente en su computadora, o si esta es la primera vez que abre el Editor de Unity, la pantalla de inicio muestra la pestaña Learn.
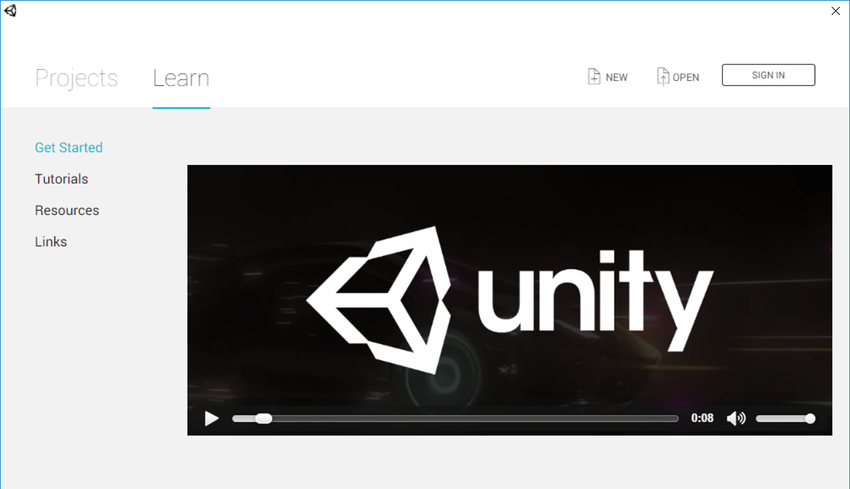
Desde la pestaña Learn, puede acceder a tutoriales y recursos de aprendizaje para ayudarlo a comenzar con Unity. Si es nuevo en el uso de Unity, debe trabajar los tutoriales de Unity Learn antes de comenzar un nuevo proyecto.
La pestaña Projects (proyectos)
Desde la pantalla de inicio, haga clic en Projects para ver la pestaña Projects.
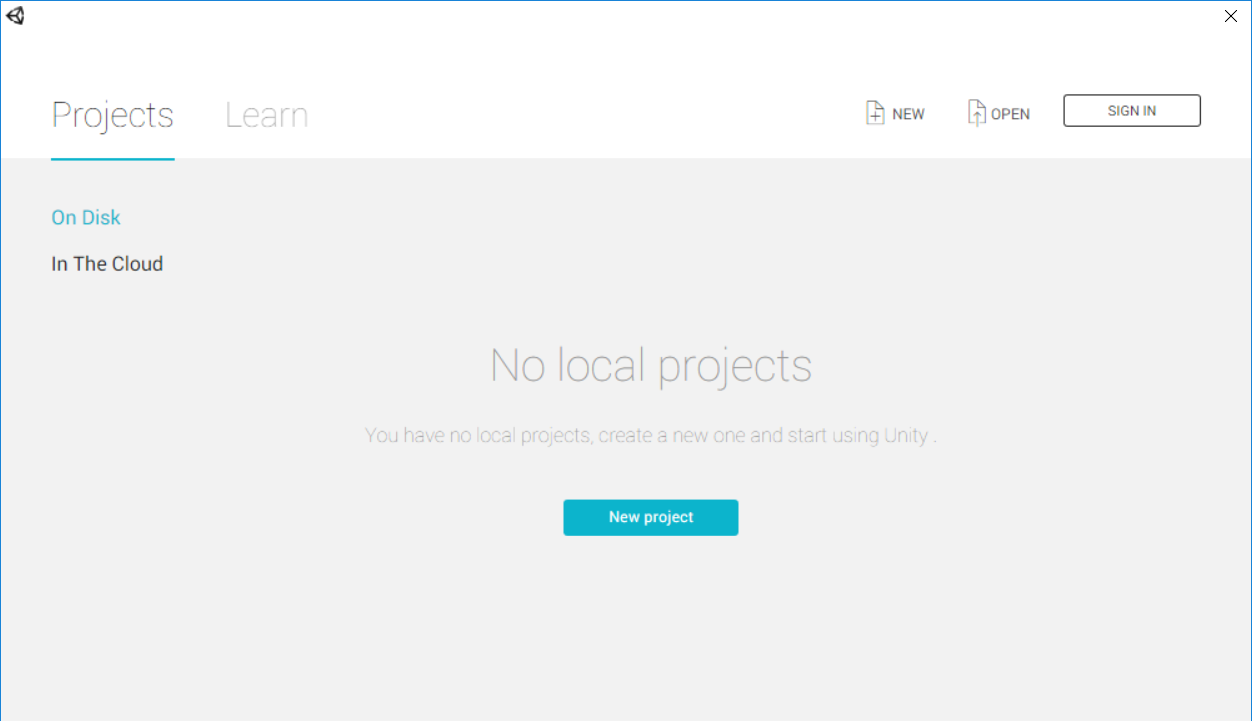
Para abrir un nuevo proyecto, haga clic en New. . Esto abre la vista Create Project.
Para abrir un proyecto de Unity existente almacenado en su computadora, haga clic en el nombre del proyecto en la pestaña Projects, o haga clic en Open para buscar en su computadora la carpeta Project.
Para acceder a Proyectos de Unity Collaborate, haga clic en la nube, luego seleccione el proyecto que desea cargar. Luego se le pedirá que elija una ubicación de almacenamiento para este proyecto en su computadora.
Creando un Proyecto
 En la esquina superior derecha de la pantalla de inicio, haga clic en ‘New’ para ver la ventana Create Project.
En la esquina superior derecha de la pantalla de inicio, haga clic en ‘New’ para ver la ventana Create Project.
Para acceder a la pantalla de inicio cuando ya está en el Editor de Unity, vaya a File__> New Project__ ….
Desde la ventana Create Project, hay varias configuraciones de inicio para que las aplique antes de que Unity cree su proyecto. Estos se describen en detalle a continuación.
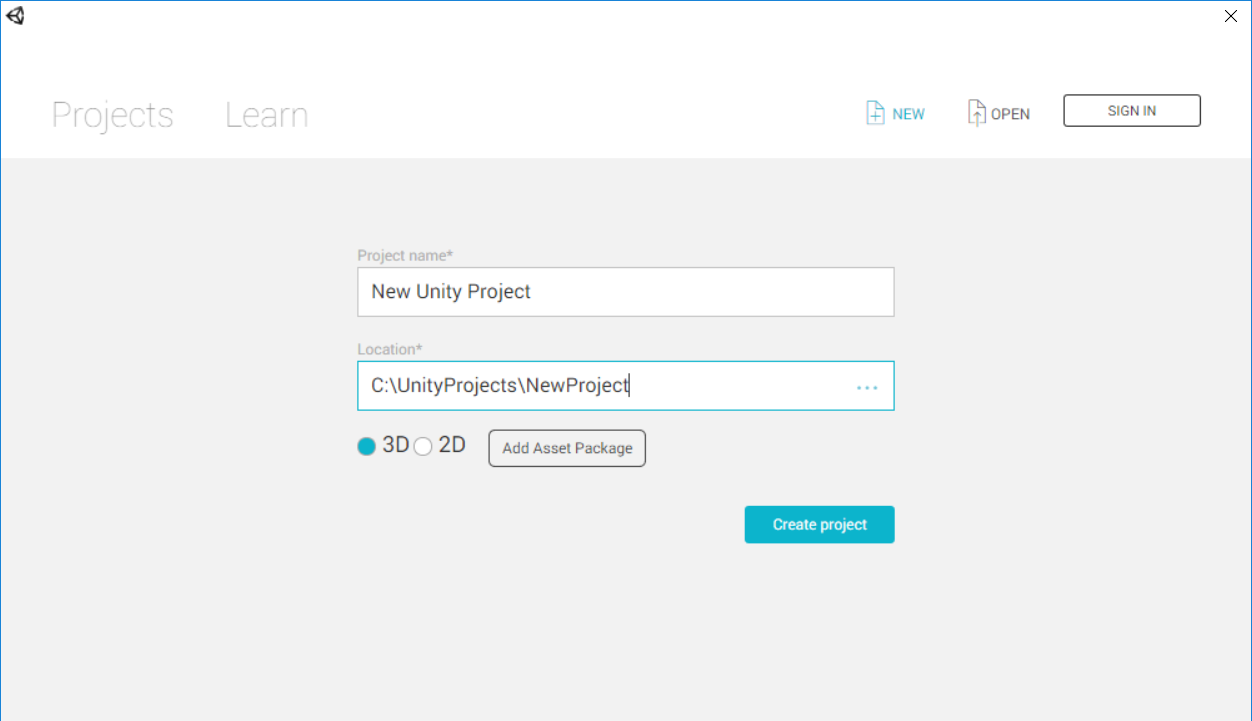
| Ajuste | Función: |
|---|---|
| Project name | Establezca el nombre de su proyecto. Esto nombra la carpeta que almacena los assets, las escenas y otros archivos relacionados con su proyecto. Esto tiene como valor predeterminado New Unity Project y puede cambiarlo en cualquier momento. |
| Location | Use esto para definir en qué parte del sistema de archivos de su computadora se almacenará su Proyecto. La ubicación de su proyecto está predeterminada en la carpeta de inicio de su computadora. Para cambiarlo, escriba la ruta del archivo a su ubicación de almacenamiento preferida en el campo __ Location. Alternativamente, haga clic en los tres puntos azules en el campo __ Location. Esto abre el explorador de archivos de su computadora (Explorer, Finder o Files, dependiendo del sistema operativo de su computadora). En su explorador de archivos, navegue hasta la carpeta en la que desea almacenar su Proyecto y haga clic en Select Folder o Open |
| 3D / 2D | Elija si su proyecto está en 2D o 3D. Esto configura varios ajustes preestablecidos en Unity para facilitar el inicio. Esto está configurado en 3D por defecto. Si no está seguro de cuál elegir, déjelo como en 3D. Para cambiar esta configuración en el Editor más adelante, haga clic en el botón 2D en la Scene view. |
| Add Asset Package | Si lo desea, puede usar esto para agregar contenido prefabricado a su proyecto. Los paquetes de Assets proporcionados con Unity incluyen modelos prefabricados, efectos de partículas y scripts de ejemplo, junto con otras herramientas y contenido útiles. Para importar paquetes de Assets proporcionados por Unity a su proyecto, haga clic en Add Asset Package , marque la casilla de verificación a la izquierda de cada Paquete de Assets que desee importar y haga clic en Done. Unity importa automáticamente los Assets seleccionados cuando se crea su proyecto. La pantalla Add Asset Package también contiene los Assets que haya descargado del Unity Asset Store. También puede agregar Paquetes de Assets más adelante, una vez usted ha creado su proyecto. Para hacer esto en el Editor de Unity, vaya a Assets__> Import Package__, y seleccione el paquete que desea importar. |
Seleccione Create Project cuando haya terminado. Unity genera automáticamente los archivos necesarios y crea su proyecto.
Abriendo un Proyecto
La pestaña Project de la pantalla de inicio enumera cualquier proyecto que haya abierto previamente en esta computadora. Haga clic en un Proyecto en la lista para abrirlo.
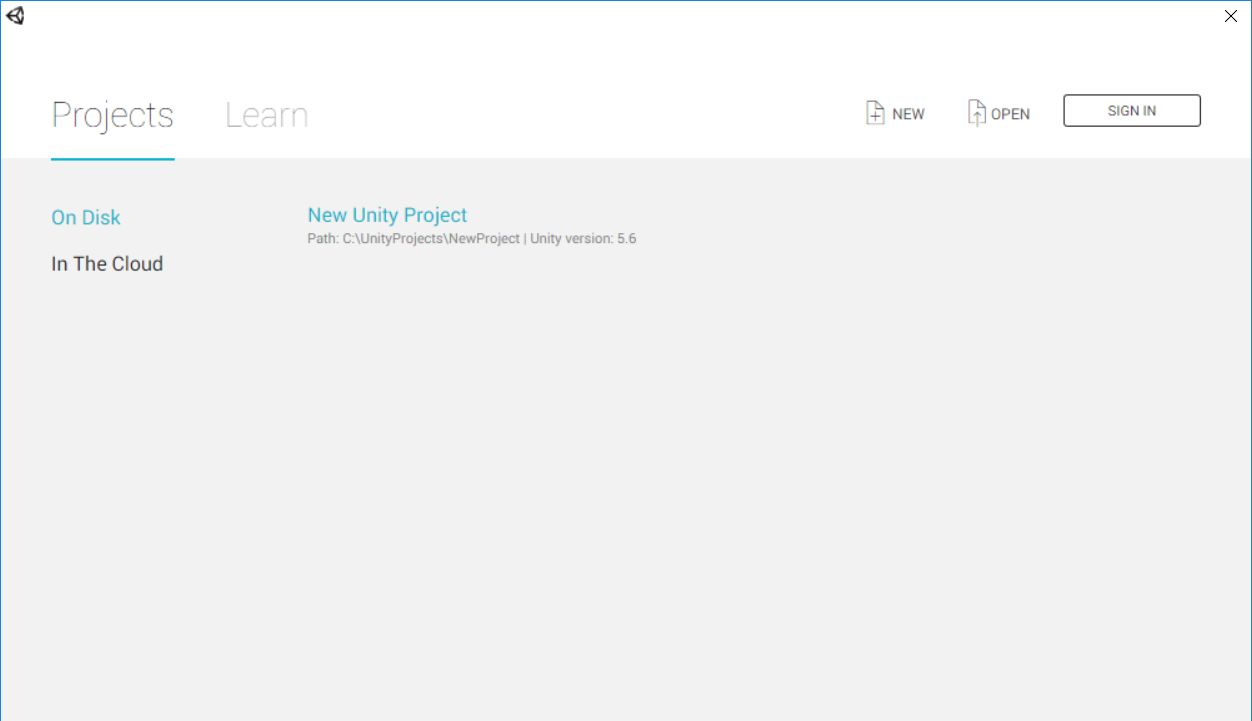
Si el Editor se ha instalado recientemente, o si aún no ha abierto el Proyecto que necesita en esta instalación de Unity, haga clic en Open para abrir su buscador de archivos y localizar la carpeta del Proyecto. Tenga en cuenta queel Unity Project es una colección de archivos y directorios, en lugar de solo un archivo específico del Unity Project. Para abrir un proyecto, debe seleccionar la carpeta principal del proyecto, en lugar de un archivo específico).
Para abrir la pestaña de la Pantalla de Inicio Projects desde el Editor de Unity, vaya a File__> __ Open Project .
2017–05–22 Page amended with editorial review - Leave page feedback
Pestaña Learn agregada en 5.6