- Unity マニュアル (2017.3)
- プラットフォーム別情報
- スタンドアロン
- スタンドアロンの Player Settings
スタンドアロンの Player Settings
このページでは、スタンドアロンのプラットフォーム (Mac OSX、Windows、Linux) の Player Settings に関して説明しています。Player Settings 全般に関する説明は、こちら を参照してください。
Resolution And Presentation
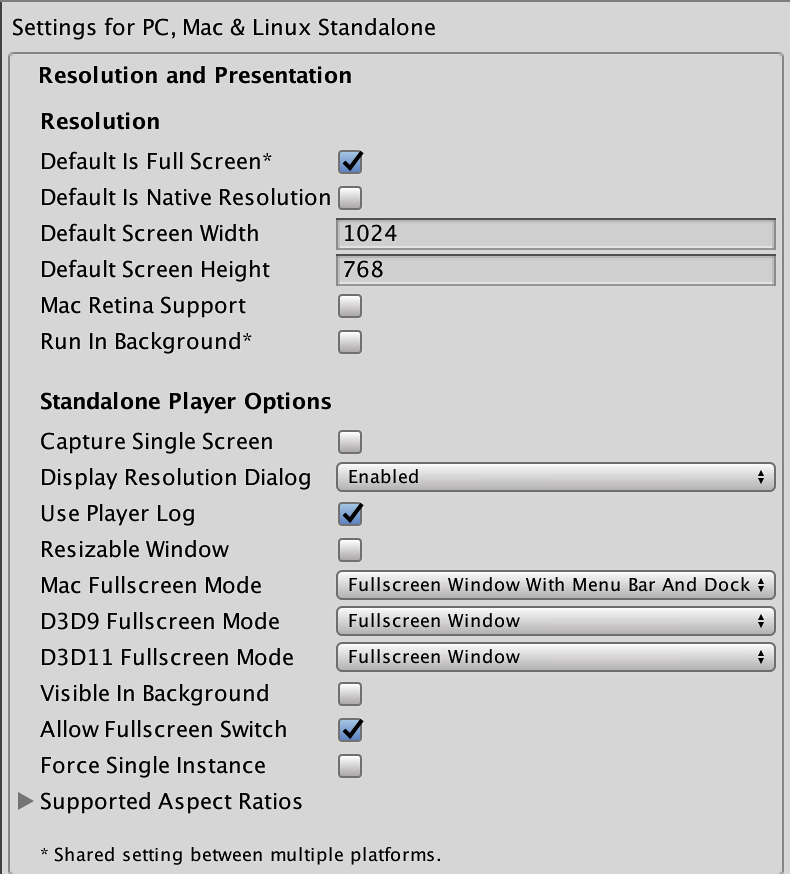
| プロパティー | 機能 |
|---|---|
| Resolution | |
| Default is Full Screen | このボックスをチェックすると、デフォルトでゲームを全画面モードで開始します。 |
| Default Is Native Resolution | ゲームの解像度をマシンのデフォルト解像度と同じにするかどうか設定できます。 |
| Default Screen Width | ゲーム画面のデフォルト幅 (単位:ピクセル) |
| Default Screen Height | ゲーム画面のデフォルトの高さ (単位:ピクセル) |
| Mac Retina Support | このボックスをチェックすると、Mac の高 DPI (Retina) 画面をサポートします。これにより、Retina ディスプレイのプロジェクトの向上が可能です。ただし、この機能がアクティブなときは、リソースにいくらか負荷がかかります。 |
| Run in background | このボックスをチェックすると、アプケーションからフォーカスが外れても (一時停止せずに) 実行し続けます。 |
| Standalone Player Options | |
| Capture Single Screen | このボックスをチェックすると、マルチ画面設定でスタンドアロンゲームが全画面モードのときに、2次モニターが暗くなりません。Mac OS X では対応していません。 |
| Display Resolution Dialog | ゲーム開始時に、ユーザーが画面解像度を選択できるダイアログを表示するかどうか設定します。選択肢は Disabled (無効)、 Enabled (有効)、 Hidden by Default (デフォルトで非表示。起動時に Alt キーを長押しした場合にのみダイアログが表示される) の3つです。 |
| Use Player Log | このボックスをチェックすると、デバッグ情報をログファイルに書きこみます。Mac の App Store へアプリケーションを登録する計画がある場合は、このオプションのチェックを外したい方がよいでしょう。デフォルトでチェックされています。 |
| Resizable Window | このボックスをチェックすると、スタンドアロンプレイヤーウィンドウをリサイズできます。 |
| Mac App Store Validation | このボックスをチェックすると、Mac の Apple Store の receipt validation (レシートの検証) を可能にします。 |
| Mac Fullscreen Mode | Mac OS X での全画面モードの操作設定です。選択肢は次の3つです ― Capture Display (ディスプレイが Unity によって操作され、全画面モードが終了するまではユーザーによるアプリケーション切り替えが不可能)、 Fullscreen Window 、 Fullscreen Window with Menu Bar and Dock 。 |
| D3D11 FullScreen Mode | DirectX 11 を使用するとき、全画面モードが選択されます。 |
| Exclusive Mode | デフォルトの全画面モードを、ウィンドウ枠なしの画面全体表示に設定します。 |
| Fullscreen Window | 全画面モード時に、ウィンドウ内にゲームが表示されます。バックグラウンドでゲームを実行したい場合に向いています。 |
| Visible in Background | このボックスをチェックすると、Windows で、Fullscreen Window モードになっている場合にアプリケーションをバックグラウンドに表示します。 |
| Force Single Instance | このボックスをチェックすると、スタンドアロンのプレイヤーを同時に実行している 1インスタンスに限定します。 |
| Supported Aspect Ratios | 起動時の Resolution Dialog に表示される (ユーザーのモニターが対応しているもののみ) アスペクト比を選択します。 |
Icon

| プロパティー | 機能 |
|---|---|
| Override for Standalone | スタンドアロンのゲームに使用したいカスタムアイコンを割り当てる場合にチェックします。異なるサイズのアイコンをチェックボックスの下の四角の中に収めます。 |
Splash Image
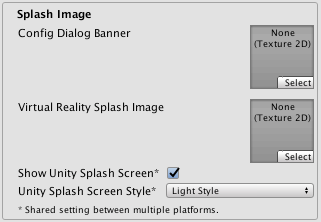
| プロパティー | 機能 |
|---|---|
| Config Dialog Banner | Display Resolution Dialog で表示されるカスタムスプラッシュ画像を追加します。 |
| Show Unity Splash Screen | ゲームの読み込み時に「Made with Unity」のスプラッシュ画面が表示されます。 |
Other Settings

| プロパティー | 機能 |
|---|---|
| Rendering | |
| Color Space | どの色空間をレンダリングするかを選択します。選択肢には、Gamma と Linear があります。2つの違いについては、Unity マニュアルの リニアレンダリング を参照してください。 |
| Auto Graphics API for Windows | このボックスをチェックすると、ゲーム実行中の Windows マシン上で最適なグラフィックス API が使用されます。サポートされているグラフィックス API の追加や削除を行う場合は、チェックを外してください。 |
| Auto Graphics API for Mac | このボックスをチェックすると、ゲーム実行中の Mac マシン上で最適なグラフィックス API が使用されます。サポートされているグラフィックス API の追加や削除を行う場合は、チェックを外してください。 |
| Auto Graphics API for Linux | このボックスをチェックすると、ゲーム実行中の Linux マシン上で最適なグラフィックス API が使用されます。サポートされているグラフィックス API の追加や削除を行う場合は、チェックを外してください。 |
| Static Batching | 静的バッチを行うには、このボックスをチェックしてください。 |
| Dynamic Batching | 動的バッチを行うには、このボックスをチェックしてください (デフォルトで有効になっています)。 |
| GPU Skinning | DX11/ES3 GPU スキンを有効にするには、このボックスをチェックしてください。 |
| Graphics Jobs (Experimental) | グラフィックス処理 (レンダリングループ) を他の CPU コアで作動しているワーカースレッドに移行して軽くするには、このボックスをチェックします。この機能は、しばしば、ボトルネックとなるメインスレッドの Camera.Render の作業時間を削減することを目的としています。 ただし、この機能はまだ実験的です。 プロジェクトのパフォーマンスが向上しなかったり、新たなクラッシュの原因となることもあります。 |
| Virtual Reality Supported | バーチャルリアリティ (VR) アプリケーションをビルドする際にチェックしてください。詳しくは VR 概要 を参照してください。 |
| Configuration | |
| Scripting Backend | Mono2x はスタンドアロンプラットフォームで対応している唯一のスクリプティングバックエンドです。 |
| Disable HW Statistics | このボックスをチェックすると、ハードウェアに関する情報がアプリケーションから Unity に送られません。詳しくは Unity Hardware Statistics を参照してください。 |
| Scripting Define Symbols | カスタムコンパイルフラグ (詳細はプラットフォーム依存コンパイル を参照してください) を設定します。 |
| Optimization | |
| API Compatibility Level | API compatibility level には 2つ選択肢があります。 .Net 2.0 と .Net 2.0 Subset です。 |
| .Net 2.0 | .Net 2.0 ライブラリ。最大の .Net 互換性、ファイルサイズは最大。 |
| .Net 2.0 Subset | フルの .Net 互換性のサブセット、ファイルサイズは小さめ。 |
| Prebake Collision Meshes | このボックスをチェックすると、ビルド時に衝突データをメッシュへ追加します。 |
| Preload Shaders | プレーヤーの起動時にシェーダーを読み込むには、このボックスをチェックします。 |
| Preloaded Assets | プレイヤーの起動時に読み込まれる一連のアセット |
| Vertex Compression | 頂点圧縮はチャンネルごとに設定できます。例えば、位置とライトマップ UV 以外のすべてに圧縮を有効にすることもできます。インポートされたオブジェクトごとに設定されたメッシュ圧縮が、オブジェクトの頂点圧縮をオーバーライドします。その他はすべて、ここで設定された頂点圧縮のオプション(チャンネル)に準拠します。 |
| Optimize Mesh Data | このボックスをチェックすると、接線、法線、カラー、UVなどに適用されるマテリアルに必要でないデータをメッシュから取り除きます。 |
API Compatibility Level
すべてのターゲットにおいて、Mono の API 互換性レベル (API Compatibility Level) を選択できます。時にはサードパーティ製の .NET DLL が使用したい .NET 互換性レベル外のものを使用することがあります。そのような場合に何が起きているか理解し、最適なの修正対応を行うためには、Windows に “Reflector” をインストールします。
- 該当する API 互換性レベルの .NET アセンブリファイルを Reflector にドラッグ&ドロップします。Frameworks/Mono/lib/mono/自身のサブセット名/ のフォルダー内にそのファイルがあります。
- サードパーティ製のアセンブリもドラッグ&ドロップします。
- サードパーティ製のアセンブリを右クリックして “Analyze” を選択します。
- 分析レポート(Analysis Report) の中で、“Depends on” セクションをチェックします。サードパーティ製品が依存しながらも、選択した .NET 互換性レベルで使用可能でないものはすべてここで赤字でハイライトされます。
説明
Resolution(解像度)ダイアログのカスタマイズ
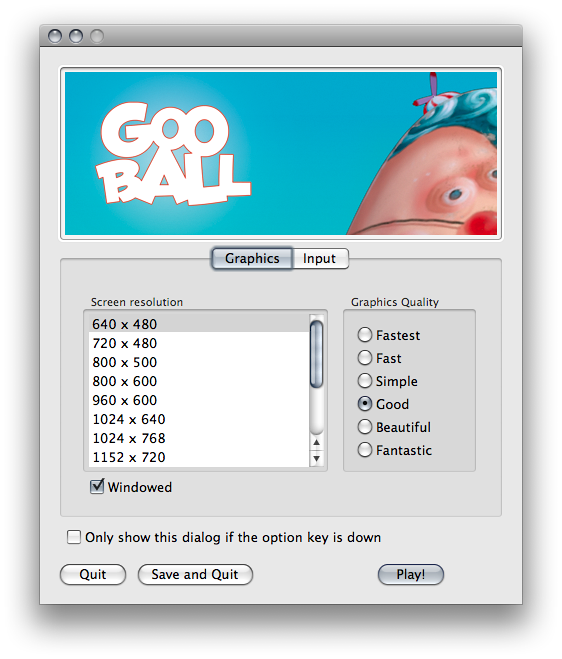
スタンドアロンプレーヤーの Screen Resolution(画面解像度)ダイアログにカスタムバナー画像を追加するオプションがあります。画像の最大サイズは432×163ピクセルです。画像は、画面セレクタに合わせて拡大されません。代わりに、センタリングしてトリミングされます。
Mac App Store へのパブリッシング
Use Player Log (プレイヤーログの使用)によりデバッグ情報を含むログファイルの書き込みを有効にします。これはゲームに問題がある場合に、何が起こったかを調べるのに便利です。ただし、Apple の Mac App Store のゲームを公開するとき、これをオフにする必要があります。そうしなければ Apple が提出を拒否することがあります。ログファイルの詳細については Unity マニュアルの ログファイル を参照してください。
Use Mac App Store Validation をオンにすると Mac App Store の受領バリデーションが有効になります。これが有効になっていると、ゲームは Mac App Store による受領バリデーションを含んでいる場合にのみ実行されます。App Store で公開するために Apple にゲームを提出する際に使用してください。これによって、ゲームが購入されたコンピューター以外のコンピューターで実行されるのを防ぐことができます。ただしこれは、強力なコピー防止機能を含むものではありませんので注意してください。例えば、ある Unity ゲームがクラッキングされる可能性がある場合、その他すべての Unity コンテンツに対しても同じことが起こる可能性があります。このため、この Unity のプラグイン機能を使用して、独自のレシート検証コードを実装することを強くお勧めします。ただし、画面設定のダイアログが表示される前にプラグイン検証を行うことが Apple によって求められるため、このチェックはオンにする必要があります。オンにしない場合は、提出したゲームが Apple によって却下される可能性があります。