- Unity User Manual 2021.1
- プラットフォーム特有の情報
- スタンドアロン
- スタンドアロンの Player 設定
スタンドアロンの Player 設定
このページでは、スタンドアロンプラットフォーム (Mac OSX、Windows、Linux) に特化した Player 設定について説明します。包括的な Player 設定の説明は、Player 設定を参照してください。
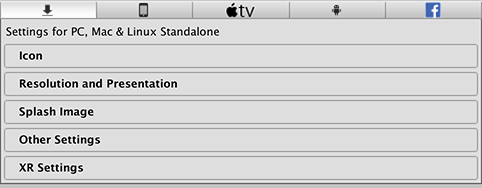
以下のセクションのプロパティが説明されています。
- Icon (アイコン)
- Resolution and Presentation (解像度と表示)
- Splash Image (スプラッシュ画像)
- Other Settings (その他の設定)
- XR Settings (XR 設定)
Icon
スタンドアロンゲームにカスタムアイコンを割り当てるには、Override for Standalone 設定を有効にします。それぞれの四角に合ったさまざまなサイズのアイコンをアップロードできます。
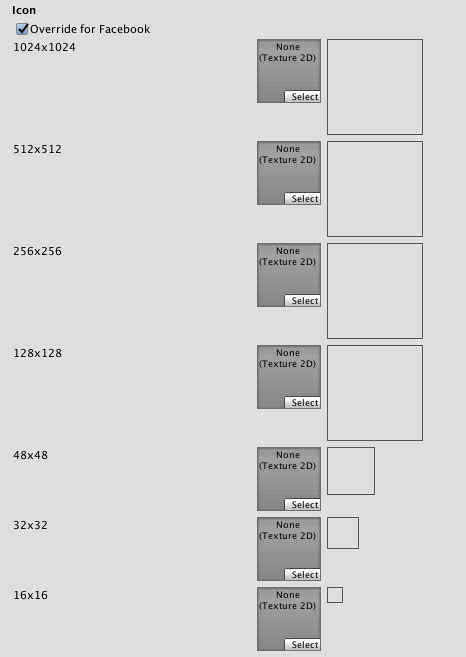
Resolution and Presentation
Resolution and Presentation (解像度と表示) セクションの Resolution と Standalone Player Options を使用して、画面の表示をカスタマイズします。
Resolution
このセクションでは、スクリーンモードとデフォルトサイズをカスタマイズできます。

| プロパティ | 機能 | |
|---|---|---|
| Fullscreen Mode | 全画面のモードを選択します。起動時のデフォルトの画面モードを定義します。 | |
| Fullscreen Window | アプリケーション画面をディスプレイの全画面表示のネイティブの解像度に設定します。Unity は、スクリプトによって (または、ビルドされたアプリケーションを起動する時のユーザーの選択によって) 設定された解像度でアプリケーションコンテンツをレンダリングしますが、画面を満たすためにスケールします。スケールすると Player 設定で選択されたアスペクト比に一致させるために、黒い帯がレンダリングされた画像に加えられます。そのため、コンテンツは引き伸ばされません。この処理は レターボックス と呼ばれます。 | |
| Exclusive Fullscreen (Windows only) | アプリケーション画面を全画面表示で使用するように設定します。Fullscreen Window とは異なり、このモードは、アプリケーションが選択した解像度に合わせて、ディスプレイの OS 解像度を変更します。このオプションは Windows でのみサポートされます。他のプラットフォームでは、Fullscreen Window が代替として使用されます。 | |
| Maximized Window (Mac only) | オペレーティングシステムの “最大” の定義と同様の値にアプリケーション画面を設定します。つまり、macOS では、メニューバーとドックが自動的に非表示になる全画面表示を意味します。このオプションは macOS でのみサポートされています。他のプラットフォームでは、Fullscreen Window が代替として使用されます。 | |
| Windowed | アプリケーション画面を標準の、全画面表示ではない、移動可能な画面に設定します。画面サイズはアプリケーションの解像度に依存します。このモードでは、画面はデフォルトでサイズ変更可能です。これを無効にするには、Resizable Window 設定を無効にします。 | |
| Default Is Native Resolution | このオプションを有効にすると、ターゲットマシン上で使用されるデフォルトの解像度を使用します。Fullscreen Mode が Windowed に設定されている場合、このオプションは使用できません。 | |
| Default Screen Width | ゲーム画面のデフォルトの幅をピクセル単位で設定します。このオプションは、Full Screen Mode が Windowed に設定されている場合にのみ使用できます。 | |
| Default Screen Height | ゲーム画面のデフォルトの高さをピクセル単位で設定します。このオプションは、Full Screen Mode が Windowed に設定されている場合にのみ使用できます。 | |
| Mac Retina Support | このオプションを有効にすると、Mac で DPI (Retina) の高い画面をサポートします。これはデフォルトで有効です。これにより、Retina ディスプレイのプロジェクトが強化されますが、リソースの負荷が高くなる場合もあります。 | |
| Run In background | このオプションを有効にすると、アプリケーションがフォーカスを失った場合に、ゲームを (一時停止せずに) 実行し続けることができます。 | |
Standalone Player Options
このセクションでは、ユーザーが画面をカスタマイズする方法を指定できます。例えば、ユーザーが画面のサイズを変更できるかどうか、同時に実行できるインスタンスの数を決定できます。
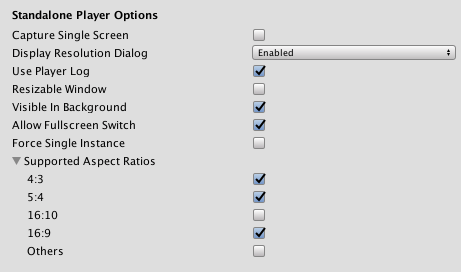
| プロパティ | 機能 |
|---|---|
| Capture Single Screen | これを有効にすると、全画面モード のスタンドアロンゲームで、マルチモニター設定時に補助モニターが暗くならないようにします。Mac OS X ではサポートされていません。 |
| Use Player Log | これを有効にすると、デバッグ情報を含むログファイルを作成します。デフォルトは有効です。 注意 アプリケーションを Mac App Store に提出する場合は、このオプションを無効にします。詳細は、Mac App Store へ公開 を参照してください。 |
| Resizable Window | これを有効にすると、スタンドアロンプレイヤー画面のサイズを変更できます。 ノート このオプションを無効にすると、アプリケーションは Fullscreen Mode の Windowed が使用できなくなります。 |
| Visible in Background | これを有効にすると、Windows で Fullscreen Mode の Windowed が使用されている場合に、アプリケーションを背景で表示します。 |
| Allow FullScreen Switch | これを有効にすると、デフォルトの全画面キーを押して全画面のモードと Windowed モードを切り替えることができます。 |
| Force Single Instance | これを有効にすると、スタンドアロンプレイヤーを 1 つの同時実行インスタンスに制限できます。 |
| Supported Aspect Ratios | 起動時に解像度ダイアログに表示したいアスペクト比を有効にします (ユーザーのモニターにサポートされている場合)。 |
Splash Image
共通の Splash Screen 設定の上方で、Player Settings ではスタンドアロンプラットフォーム用の スプラッシュ画像を指定できます。
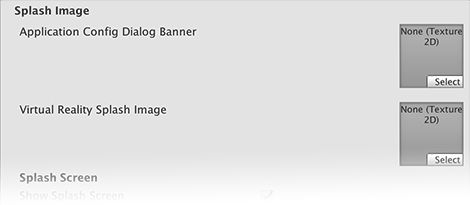
| プロパティ | 機能 |
|---|---|
| Virtual Reality Splash Image | Virtual Reality ディスプレイに表示するカスタムのスプラッシュ画像を選択します。 |
Other Settings
Other Settings のセクションでは、以下のグループに分類されたさまざまなオプションをカスタマイズできます。
- Rendering (レンダリング)
- Vulkan Settings (Vulkan 設定)
- Mac App Store Options (Mac App Store オプション)
- Configuration (設定)
- Optimization (最適化)
- Logging (ログ)
- Legacy (古い機能)
Rendering
これらの設定を使用して、スタンドアロンプラットフォーム向けにゲームをレンダリングする方法をカスタマイズします。
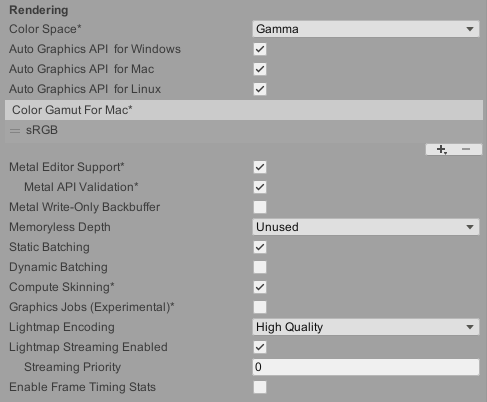
| プロパティ | 機能 | ||
|---|---|---|---|
| Color Space | レンダリングに Gamma と Linear どちらの色空間を使用するかを選択します。 2 つの色空間の違いについては リニアレンダリングの概要 を参照してください。 |
||
| Auto Graphics API for Windows | これを有効にすると、ゲームが実行されている Windows マシンで最高のグラフィックス API を使用できます。これを無効にすると、サポートされているグラフィックス API を追加したり削除したりできます。 | ||
| Auto Graphics API for Mac | これを有効にすると、ゲームが実行されている Mac マシンで最高のグラフィックス API を使用できます。これを無効にすると、サポートされているグラフィックス API を追加したり削除したりできます。 | ||
| Auto Graphics API for Linux | これを有効にすると、ゲームが実行されている Linux マシンで最高のグラフィックス API を使用できます。これを無効にすると、サポートされているグラフィックス API を追加したり削除したりできます。 | ||
| Color Gamut for Mac | レンダリングに使用するスタンドアロンの Mac プラットフォームの 色域 を追加または削除できます。プラス (+) アイコンをクリックすると、使用可能な色域のリストが表示されます。色域は、特定のデバイス (モニタやスクリーンなど) で使用可能な色の範囲を定義します。sRGB 色域はデフォルトの (また必要な) 色域です。 | ||
| Metal Editor Support | これを有効にすると、Metal API を Unity エディターで使用し、Metal API をターゲットとしたよりシェーダーの速いイテレーションを自在に行えます。 | ||
| Metal API Validation | シェーダーの問題をデバッグする必要がある場合は、このオプションを有効にします。 ノート 検証は CPU 使用率を増加させます。そのため、デバッグにのみ使用してください。 |
||
| Metal Write-Only Backbuffer | デフォルトではないデバイスの向きでパフォーマンスを向上させます。これにより、バックバッファに frameBufferOnly フラグを設定します。これは、バックバッファからの読み直しを防ぎますが、ドライバ-の最適化が可能になることもあります。 | ||
| Memoryless Depth | いつ メモリレスレンダーテクスチャ を使用するかを選択します。メモリレスレンダーテクスチャはレンダリング時に、CPU や GPU メモリではなく、タイル上のメモリに一時的に格納されます。これにより、アプリケーションのメモリ使用量が削減されますが、これらのレンダーテクスチャを読み書きすることはできません。 ノート メモリレスレンダーテクスチャは、iOS、tvOS 10.0以降、Metal、Vulkan でのみサポートされます。レンダーテクスチャは読み取り/書き込み保護され、他のプラットフォームの CPU や GPU メモリに保存されます。 |
||
| Unused | メモリレスフレームバッファ深度を決して使用しません。 | ||
| Forced | 常にメモリレスフレームバッファ深度を使用します。 | ||
| Automatic | メモリレスフレームバッファ深度をいつ使用するかは Unity が決定します。 | ||
| Static Batching | このオプションを有効にして、静的バッチ処理を行います。 | ||
| Dynamic Batching | ビルドで 動的バッチング を使用するには、これを有効にします (デフォルトでは有効)。 ノート 動的バッチングは、スクリプタブルレンダーパイプライン がアクティブな場合は効力がありません。そのため、この設定は、Graphics 設定の Scriptable Render Pipeline Asset で何も設定されていない場合にのみ表示されます。 |
||
| Compute Skinning | DX11/ES3 GPU コンピュートスキニングを使用するには、CPU リソースを解放します。 | ||
| Graphics Jobs | これを有効にすると、Unity がグラフィックスタスク (レンダリングのループ) を他の CPU コア上で動作するワーカースレッドにオフロードします。これは、しばしばボトルネックとなるメインスレッドの Camera.Render で費やされる時間を短縮するためのものです。 |
||
| Lightmap Encoding | ライトマップのエンコードを設定するには、Normal Quality か High Quality を選択します。この設定は、ライトマップのエンコードスキームと圧縮形式に影響します。 | ||
| Lightmap Streaming | これを有効にすると、現在のゲームカメラをレンダリングするために、必要に応じてライトマップのミップマップのみを読み込みます。この値は、生成されるライトマップテクスチャに適用されます。 ノート この設定を使用するには、Texture Streaming Quality 設定を有効にする必要があります。 |
||
| Streaming Priority | ライトマップのミップマップストリーミングの優先順位を設定して、リソースの競合を解決します。これらの値は、ライトマップテクスチャが生成されると適用されます。 正の数値が優先されます。有効な値の範囲は –128 から 127 です。 |
||
| Frame Timing Stats | このプロパティを有効にすると、CPU と GPU のフレームタイム統計が収集されます。このプロパティを 動的解像度 のカメラ設定と合わせて使用することで、アプリケーションが CPU と GPU のどちらに依存しているかを判断できます。 | ||
| Use Display In HDR Mode (Windows のみ) | このチェックボックスを有効にすると、実行時にゲームが自動的に HDR (ハイダイナミックレンジ) モード出力に切り替わります。これは、この機能をサポートするディスプレイでのみ機能します。ディスプレイが HDR モードをサポートしない場合、ゲームは標準モードで実行されます。 | ||
| Swap Chain Bit Depth | スワップチェーンバッファの各色チャンネルのビット数を選択します。HDR (ハイダイナミックレンジ) モードが有効な場合にのみ使用可能です。 | ||
| Bit Depth 10 | Unity は、R10G10B10A2 バッファ形式と ST2084 PQ エンコードの Rec2020 プライマリを使用します。 | ||
| Bit Depth 16 | Unity は R16G16B16A16 バッファ形式とリニア色の Rec709 プライマリ (エンコード無し) を使用します。 | ||
Vulkan Settings
SRGB Write Mode オプションを有効にすると、Vulkan レンダラーの Graphics.SetSRGBWrite() を sRGB の書き込みモードに切り替えることができます。
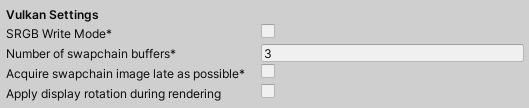
ノート この機能を有効にすると、パフォーマンスが低下する場合があります。特にタイル状の GPU の場合は、パフォーマンスを低下させる可能性があります。
Mac App Store Options
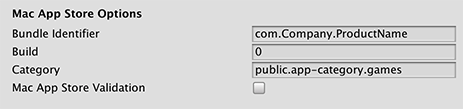
これらのオプションの設定の詳細は、Mac App Store へのアプリケーションの配信 を参照してください。
Mac App Store への公開
Use Player Log プロパティを使用すると、デバッグ情報を持つログファイルを作成できます。これは、ゲームの問題を調査するのに便利です。ただし、Apple の Mac App Store 用にゲームを公開する場合は、これを無効にする必要があります。これが有効になっていると、Apple から提出を拒否される場合があるためです。ログファイルの詳細は、Unity マニュアルの ログファイル のページを参照してください。
Use Mac App Store Validation プロパティは、Mac App Store のレシート検証を有効にします。有効にすると、ゲームは、Mac App Store からの有効なレシートを持つ場合にのみ実行されます。ゲームを App Store に公開するために提出する場合は、このオプションを有効にします。すると、ゲームを購入したコンピューター以外のコンピューターでゲームを実行できなくなります。
この機能は強力なコピープロテクションを実装していないことに注意してください。特に、ある 1 つの Unity ゲームを不正利用できる能力は、他の Unity コンテンツに対しても不正利用を行うことが可能である恐れがあります。このため、Unity のプラグイン機能を使用して、独自のレシート検証コードを実装することが推奨されます。ただし、画面設定ダイアログを表示する前に Apple による最初のプラグインの検証が必要であるため、このプロパティを有効にして、Apple によってゲームの提出が拒否されるのを避ける必要があります。
Configuration
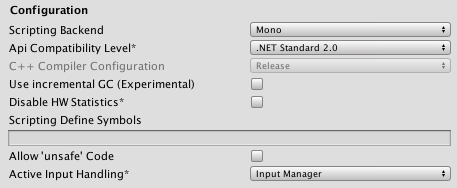
| 設定 | 機能 | |
|---|---|---|
| Scripting Backend | 使用したいスクリプティングバックエンドを選択します。スクリプティングバックエンドは Unity のプロジェクトで C# コードをコンパイルし実行する方法を決定します。 | |
| Mono | C# コードを .NET Common Intermediate Language (CIL) にコンパイルし、それを Common Language Runtime を使用して実行します。詳細は、Mono プロジェクト に関するウェブサイトを参照してください。 | |
| IL2CPP | C# コードを CIL にコンパイルし、CIL を C++ に変換し、次に、その C++ をネイティブのマシンコードにコンパイルします。これは、ランタイムに直接実行されます。詳細は IL2CPP を参照してください。 | |
| API Compatibility Level | プロジェクトに使用する .NET API を選択します。この設定は、サードパーティ製ライブラリとの互換性に影響を与えます。 ヒント サードパーティ製アセンブリに問題がある場合は、後述の API Compatibility Level セクションを参照してください。 |
|
| .Net 2.0 | .NET 2.0 ライブラリ。最大の .Net 互換性、最大ファイルサイズ。非推奨の .NET 3.5 ランタイムの一部。 | |
| .Net 2.0 Subset | 完全な .Net 互換性のサブセット。ファイルサイズは小さくなります。非推奨の .NET 3.5 ランタイムの一部。 | |
| .Net Standard 2.0 | .NET Standard 2.0 と互換性があります。ビルドは小さく、完全なクロスプラットフォームをサポートします。 | |
| .Net 4.x | .NET Framework 4 (.NET Standard 2.0 プロファイルのすべてと追加 API を含む) と互換性があります。.NET Standard 2.0 に含まれていない API にアクセスするライブラリを使用する場合は、このオプションを選択します。より大きいビルドが作成され、使用可能な追加の API がすべてのプラットフォームで必ずしもサポートされるわけではありません。詳細は、追加のクラスライブラリアセンブリの参照 を参照してください。 | |
| C++ Compiler Configuration | IL2CPP 生成コードをコンパイルするときに使用する C++ コンパイラーの設定を選択します。 ノート このプロパティは、Scripting Backend が IL2CPP に設定されない限り、無効です。 |
|
| Use incremental GC | インクリメンタルなガベージコレクターを使用します。これは、ガベージコレクションをいくつかのフレームに広げ、フレーム継続時間中に GC に関連するスパイクを軽減します。 | |
| Active Input Handling | ユーザーからの入力をどのように処理するかを選択します。 | |
| Input Manager | 従来の Input 設定を使用します。 | |
| Input System (Preview) | 新しい Input (入力) システムを使用します。入力システムはこのリリースのプレビューパッケージとして提供されています。Input System のプレビュー版を使用するには、InputSystem パッケージ をインストールしてください。 | |
| Both | 両方のシステムを同時に使用できます。 | |
API Compatibility Level
すべてのターゲットに対する Mono の API Compatibility Level (API 互換性レベル) を選択できます。時にはサードパーティ製の .NET ライブラリが、.NET 互換性レベル外の機能を使用することがあります。そのような場合に何が起きているか理解し、最良の修正処理を行うためには、以下を試みると良いでしょう。
- Windows の場合は Reflector をインストールします。
- API 互換性レベルに問題が疑われる .NET アセンブリを Reflector にドラッグします。これらは
Frameworks/Mono/lib/mono/YOURSUBSET/にあります。 - サードパーティ製のアセンブリをドラッグします。
- サードパーティ製のアセンブリを右クリックし、Analyze を選択します。
- 分析レポートの中で、Depends on セクションを調べます。サードパーティ製品依存でありながら、選択した .NET 互換性レベルで対応しないものはすべてここで赤字でハイライトされます。
Script Compilation
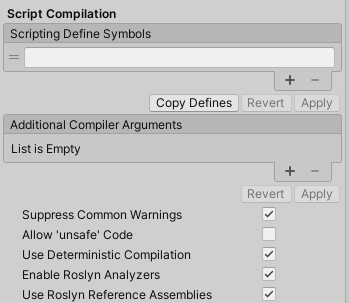
| Setting | Function | |
|---|---|---|
| Scripting Define Symbols | Set custom compilation flags. For more details, see the documentation on Platform dependent compilation. | |
| Additional Compiler Arguments | Add entries to this list to pass additional arguments to the Roslyn compiler. Use one new entry for each additional argument. To create a new entry, press the ‘+’ button. To remove an entry, press the ‘-’ button. When you have added all desired arguments, click the Apply button to include your additional arguments in future compilations.The Revert button resets this list to the most recent applied state. |
|
| Suppress Common Warnings | Disable this setting to display the C# warnings CS0169 and CS0649. | |
| Allow ‘unsafe’ Code | Enable support for compiling ‘unsafe’ C# code in a pre-defined assembly (for example, Assembly-CSharp.dll). For Assembly Definition Files ( .asmdef), click on one of your .asmdef files and enable the option in the Inspector window that appears. |
|
| Use Deterministic Compilation | Disable this setting to prevent compilation with the -deterministic C# flag. With this setting enabled, compiled assemblies are byte-for-byte identical each time they are compiled. For more information, see Microsoft’s deterministic compiler option documentation. |
|
| Enable Roslyn Analyzers | Disable this setting to compile user-written scripts without Roslyn analyzer DLLs that might be present in your project. | |
| Use Roslyn Reference Assemblies | Disable this setting to the compiler not to skip compilation reference assemblies when the metadata of the assembly does not change. | |
Optimization
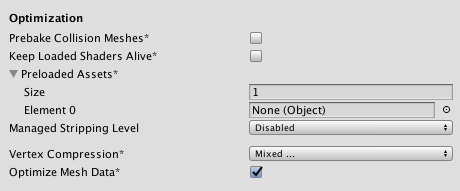
| プロパティ | 機能 | |
|---|---|---|
| Prebake Collision Meshes | ビルド時に衝突データをメッシュに加えるには、このオプションを有効にします。 | |
| Keep Loaded Shaders Alive | シェーダーがアンロードされないようにするには、このオプションを有効にします。 | |
| Preloaded Assets | 起動時にプレイヤーが読み込むためのアセットの配列を設定します。 新しいアセットを加えるには、Size プロパティの値を増やし、表示される新しい Element ボックスに読み込むようにアセットへの参照を設定します。 |
|
| Strip Engine Code (IL2CPP only) | プロジェクトで使用されていない Unity エンジン機能のコードを、Unity Linker ツールが削除するかどうかを指定します。 | |
| Managed Stripping Level | Unityが 未使用のマネージ (C#) コードをどれだけ積極的に削除するかを定義します。 Unity がゲームやアプリケーションをビルドするとき、Unity Linker プロセスは、プロジェクトで使用されている動的にリンクされたマネージライブラリから未使用のコードをストリップします。コードを削除すると、結果として得られる実行ファイルはかなり小さくなりますが、誤って実際に使用されているコードを削除することがあります。この設定では、未使用のコードをどれだけ積極的に削除するかを選択できます。 |
|
| Disabled (Mono only) | いかなるコードも削除しません。(マネージコードのストリッピングは IL2CPP を使用する場合は常に有効です。) | |
| Normal | ビルドサイズと Mono/IL2CPP のビルド時間を減らすために、アクセス不能なマネージコードを削除します。 | |
| Aggressive (Experimental) | Normal オプションよりもより積極的にコードを削除します。コードサイズはさらに削減されますが、この追加の削減は悪い影響を伴う可能性があります。例えば、メソッドの一部がデバッガで表示されなくなったり、リフレクションによってアクセスされるコードが削除される、などです。カスタムの link.xml ファイルを作成して、特定のクラスとメソッドを保持することができます。詳細は IL2CPP を使ったマネージバイトコードストリップ を参照してください。 | |
| Enable Internal profiler (Deprecated) | これを有効にすると、プロジェクトのテスト中に Android SDK の adblogcat が出力するデバイスのプロファイラーデータを取得できます。開発ビルドでのみ使用可能。 | |
| Script Call Optimization | ランタイムの速度を上げるために任意で例外処理を無効にする方法を設定します。詳しくは iOS 固有の最適化 を参照してください。 | |
| Slow and Safe | 完全な例外処理を行います (Mono スクリプティングバックエンドを使用する場合は、デバイスのパフォーマンスに影響を与えることがあります)。 | |
| Fast but no Exceptions | デバイスの例外に対してデータを提供しません (Mono スクリプティングバックエンドを使用すると、ゲームはより高速で実行されます)。 ノート この機能を IL2CPP スクリプティングバックエンド と一緒に使用してもパフォーマンスに影響を与えません。ただし、リリース用ビルドで未定義の動作を避けることができます。 |
|
| Vertex Compression | チャンネルごとに頂点圧縮を設定します。例えば、位置とライトマップ UV 以外のすべてに対して圧縮を有効にすることができます。インポートされた各オブジェクトに設定されたメッシュ全体の圧縮は、オブジェクトに設定された頂点圧縮を上書きします。 | |
| Optimize Mesh Data | これを有効にすると、メッシュに適用されるマテリアルに必要のないすべてのデータはメッシュから削除されます。 | |
Logging
特定のコンテキストで許可するログのタイプを選択します。
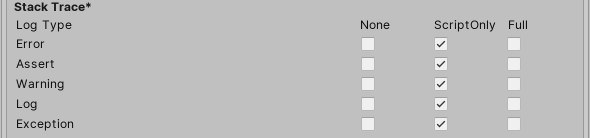
各ログタイプ (Error、Assert、Warning、Log、Exception) に対して、以下のオプションから 1 つ選択します。スクリプト実行中にログを行う (ScriptOnly)、常に行なう (Full)、決して行なわない (None)。
Legacy
Clamp BlendShapes (Deprecated) オプションを有効にすると、SkinnedMeshRenderers でブレンドシェイプのウェイトの範囲を固定できます。

XR Settings
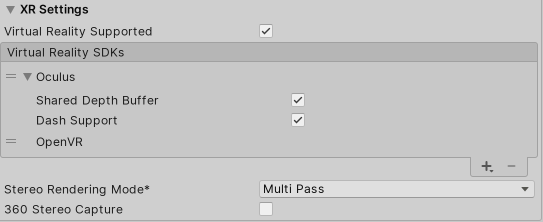
| プロパティ | 機能 | |
|---|---|---|
| Virtual Reality Supported | Unity エディターとゲームビルドに対しネイティブの VR サポートを有効にします。 | |
| Virtual Reality SDKs | リストに Virtual Reality SDK を加えたり、削除したりします。このリストは、Virtual Reality Supported が有効な場合にのみ利用可能です。 SDK をリストに加えるには、プラス (+) ボタンをクリックします。 SDK をリストから削除するには、選択してからマイナス (-) ボタンをクリックします。 一部の SDK は追加設定をここに表示します。詳細は XR SDK を参照してください。 |
|
| Stereo Rendering Mode | VR デバイスのレンダリング方法を選択します。 | |
| Multi Pass | これが通常のレンダリングモードです。Unity はシーンを 2 度レンダリングします。最初に左眼画像をレンダリングしてから右眼画像をレンダリングします。 | |
| Single Pass | 両方の眼の画像を同時にまとまった 1 つのレンダーテクスチャにレンダリングします。つまり、シーン全体が 1 回だけレンダリングされるため、CPU の処理時間が大幅に削減されます。 | |
| Single Pass Instanced (Preview) | GPU は 1 回のレンダーパスを実行し、各ドローコールをインスタンス化されたドローコールに置き換えます。これは、CPU の使用を大幅に減少させ、2 つのドローコール間のキャッシュの一貫性のために、GPU の使用をわずかに減少させます。このモードを使用すると、アプリケーションの消費電力を大幅に削減できます。 | |
| 360 Stereo Capture | これを有効にすると、360 度ステレオキャプチャが有効なシェーダーバリアントを使用できます。デフォルトではこのオプションは無効で、Unity はこれらのシェーダーバリアントを作成しません。 | |
2017–09–04 >MacOS Retina Support チェックボックスは 2017.2 で追加NewIn20171
Allow ‘unsafe’ Code チェックボックスは Unity 2018.1 で追加NewIn20181
.NET 4.x ランタイムは 2018.1 で追加
United Settings の更新、.Net 3.5 スクリプティングランタイムは Unity 2018.3 で非推奨にNewIn20183
Input System プレビューは Unity 2019.1 で追加
Unity 2019.3 で GPU Skinning が Compute Skinning に 名称変更NewIn20193
Vuforia は Unity 2019.3 で削除