- Unity マニュアル
- プラットフォーム別情報
- スタンドアロン
- スタンドアロンの Player Settings
スタンドアロンの Player Settings
このページでは、スタンドアロンのプラットフォーム (Mac OSX、Windows、Linux) の Player Settings に関して説明しています。Player Settings 全般に関する説明は、こちら を参照してください。
Resolution And Presentation

| Property: | Function: | |
|---|---|---|
| Resolution | ||
| Fullscreen Mode | Choose the full-screen mode. This defines the default window mode at startup. | |
| Fullscreen Window | The Fullscreen Window mode sets your app window to the full-screen native resolution of the display. Unity renders app content at the resolution set by script (or by user selection when the built application launches), but scales it to fill the window. When scaling, Unity adds black bars to the rendered output to match the aspect ratio chosen in the Player Settings, so that the content isn’t stretched. This process is called letterboxing. | |
| Exclusive Fullscreen | Exclusive Fullscreen mode sets your app to maintain sole full-screen use of a display. Unlike Fullscreen Window, this mode changes the OS resolution of the display to match the app’s chosen resolution. Exclusive Fullscreen is only supported on Windows; on other platforms, the setting falls back to Fullscreen Window. | |
| Maximized Window | Maximized Window mode sets the app window to the operating system’s definition of “maximized”. On macOS, this means a full-screen window with an auto-hidden menu bar and dock. Maximized Window is only supported on macOS; on other platforms, the setting falls back to Fullscreen Window. | |
| Windowed | Windowed mode sets your app to a standard, non-full-screen, movable window, the size of which is dependent on the app resolution. In Windowed mode, the window is resizable by default. To disable this, disable the Player Settings Resizable Window setting. | |
| Default Is Native Resolution | Check this box to make the game use the default resolution used on the target machine. | |
| Default Screen Width | Default width of the game screen in pixels. | |
| Default Screen Height | Default height of the game screen in pixels. | |
| Mac Retina Support | Check this box to enable support for high DPI (Retina) screens on a Mac. Unity enables this by default. This enhances Projects on a Retina display, but it is somewhat resource-intensive when active. | |
| Run in background | Check this box to make the game keep running (rather than pausing) if the app loses focus. | |
| Standalone Player Options | ||
| Capture Single Screen | Check this box to ensure standalone games in fullscreen mode do not darken the secondary monitor in multi-monitor setups. This is not supported on Mac OS X. | |
| Display Resolution Dialog | Choose whether the game should start with a dialog to let the user choose the screen resolution. The options are Disabled, Enabled and Hidden by Default (i.e. the option only appears if the alt key is held down at startup). | |
| Use Player Log | Check this box to write a log file with debugging information. If you plan to submit your application to the Mac App Store, leave this option un-ticked. Ticked is the default. | |
| Resizable Window | Check this box to allow the user to resize the standalone player window. | |
| Visible in Background | Check this box to show the application in the background if Fullscreen Windowed mode is used (in Windows). | |
| Allow Fullscreen Switch | Check this box to allow default OS full-screen key presses to toggle between full-screen and windowed modes. | |
| Force Single Instance | Check this box to restrict standalone players to a single concurrent running instance. | |
| Supported Aspect Ratios | Choose the aspect ratios that appear in the Resolution Dialog at startup (as long as they are supported by the user’s monitor). | |
Icon

| プロパティー | 機能 |
|---|---|
| Override for Standalone | スタンドアロンのゲームに使用したいカスタムアイコンを割り当てる場合にチェックします。異なるサイズのアイコンをチェックボックスの下の四角の中に収めます。 |
Splash Image
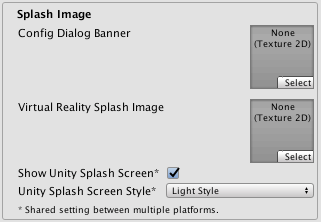
| プロパティー | 機能 |
|---|---|
| Config Dialog Banner | Display Resolution Dialog で表示されるカスタムスプラッシュ画像を追加します。 |
| Show Unity Splash Screen | ゲームの読み込み時に「Made with Unity」のスプラッシュ画面が表示されます。 |
Other Settings

| プロパティー | 機能 |
|---|---|
| Rendering | |
| Color Space | どの色空間をレンダリングするかを選択します。選択肢には、Gamma と Linear があります。2つの違いについては、Unity マニュアルの リニアレンダリング を参照してください。 |
| Auto Graphics API for Windows | このボックスをチェックすると、ゲーム実行中の Windows マシン上で最適なグラフィックス API が使用されます。サポートされているグラフィックス API の追加や削除を行う場合は、チェックを外してください。 |
| Auto Graphics API for Mac | このボックスをチェックすると、ゲーム実行中の Mac マシン上で最適なグラフィックス API が使用されます。サポートされているグラフィックス API の追加や削除を行う場合は、チェックを外してください。 |
| Auto Graphics API for Linux | このボックスをチェックすると、ゲーム実行中の Linux マシン上で最適なグラフィックス API が使用されます。サポートされているグラフィックス API の追加や削除を行う場合は、チェックを外してください。 |
| Metal Editor Support (実験的) | Unity Editor に Metal API を使用させ、Metal API に適応する高速なシェーダーイテレーションのロックを解除するようにします。 |
| Metal Restricted Backbuffer Use | デフォルトではないデバイスの向きでパフォーマンスを向上させます。これにより、バックバッファに frameBufferOnly フラグを設定します。これは、バックバッファからの読み直しを防ぎますが、ドライバ-の可能になる最適化もあります。 |
| Static Batching | 静的バッチを行うには、このボックスをチェックしてください。 |
| Dynamic Batching | 動的バッチを行うには、このボックスをチェックしてください (デフォルトで有効になっています)。 |
| GPU Skinning | DX11/ES3 GPU スキンを有効にするには、このボックスをチェックしてください。 |
| Graphics Jobs (Experimental) | グラフィックス処理 (レンダリングループ) を他の CPU コアで作動しているワーカースレッドに移行して軽くするには、このボックスをチェックします。この機能は、しばしば、ボトルネックとなるメインスレッドの Camera.Render の作業時間を削減することを目的としています。 ただし、この機能はまだ実験的です。 プロジェクトのパフォーマンスが向上しなかったり、新たなクラッシュの原因となることもあります。 |
| Lightmap Encoding | ライトマップのエンコードスキームと圧縮形式に影響します。Normal Quality (普通品質) と High Quality (高品質) から選べます。 |
| Mac App Store Options | Mac App Store へのアプリケーションの配信 を参照してください。 |
| Configuration | |
| Scripting Runtime Version | プロジェクトで使用する .NET ランタイムを選択します。詳細は、Microsoft の .NET ドキュメント を参照してください。 |
| .NET 3.5 Equivalent | A .NET runtime which implements the .NET 3.5 API. This is the default scripting runtime. |
| .NET 4.x Equivalent | A .NET runtime which implements the .NET 4 API. This API is newer than .NET 3.5, and as such, it offers access to more APIs, is compatible with more external libraries, and supports C# 6. |
| Scripting Backend | Mono2x はスタンドアロンプラットフォームで対応している唯一のスクリプティングバックエンドです。 |
| API Compatibility Level | API compatibility level には 2つ選択肢があります。 .Net 2.0 と .Net 2.0 Subset です。 |
| Disable HW Statistics | このボックスをチェックすると、ハードウェアに関する情報がアプリケーションから Unity に送られません。詳しくは Unity Hardware Statistics を参照してください。 |
| Scripting Define Symbols | カスタムコンパイルフラグ (詳細はプラットフォーム依存コンパイル を参照してください) を設定します。 |
| Allow ‘unsafe’ Code | Enables support for compiling ‘unsafe’ C# code in a pre-defined assembly (for example, Assembly-CSharp.dll). For Assembly Definition Files (.asmdef), click on one of your .asmdef files and enable the option in the Inspector window that appears. |
| Optimization | |
| .Net 2.0 | .Net 2.0 ライブラリ。最大の .Net 互換性、ファイルサイズは最大。 |
| .Net 2.0 Subset | フルの .Net 互換性のサブセット、ファイルサイズは小さめ。 |
| Prebake Collision Meshes | このボックスをチェックすると、ビルド時に衝突データをメッシュへ追加します。 |
| Preload Shaders | プレーヤーの起動時にシェーダーを読み込むには、このボックスをチェックします。 |
| Preloaded Assets | プレイヤーの起動時に読み込まれる一連のアセット |
| Vertex Compression | 頂点圧縮はチャンネルごとに設定できます。例えば、位置とライトマップ UV 以外のすべてに圧縮を有効にすることもできます。インポートされたオブジェクトごとに設定されたメッシュ圧縮が、オブジェクトの頂点圧縮をオーバーライドします。その他はすべて、ここで設定された頂点圧縮のオプション(チャンネル)に準拠します。 |
| Optimize Mesh Data | このボックスをチェックすると、接線、法線、カラー、UVなどに適用されるマテリアルに必要でないデータをメッシュから取り除きます。 |
API Compatibility Level
すべてのターゲットにおいて、Mono の API 互換性レベル (API Compatibility Level) を選択できます。時にはサードパーティ製の .NET DLL が使用したい .NET 互換性レベル外のものを使用することがあります。そのような場合に何が起きているか理解し、最適なの修正対応を行うためには、Windows に “Reflector” をインストールします。
- 該当する API 互換性レベルの .NET アセンブリファイルを Reflector にドラッグ&ドロップします。Frameworks/Mono/lib/mono/自身のサブセット名/ のフォルダー内にそのファイルがあります。
- サードパーティ製のアセンブリもドラッグ&ドロップします。
- サードパーティ製のアセンブリを右クリックして “Analyze” を選択します。
- 分析レポート(Analysis Report) の中で、“Depends on” セクションをチェックします。サードパーティ製品が依存しながらも、選択した .NET 互換性レベルで使用可能でないものはすべてここで赤字でハイライトされます。
XR Settings

| プロパティー | 機能 |
|---|---|
| XR Settings | |
| Virtual Reality Supported | Unity エディターとゲームビルドに対しネイティブの VR サポートを有効にします。 |
| XR Support Installers | |
| Vuforia Augmented Reality | Vuforia Software Development Kit の使用を可能にします。プロパティーを使用可能にするためには、Vuforia Software License を所有し、ライセンス条項に同意する必要があります。 |
説明
Resolution(解像度)ダイアログのカスタマイズ
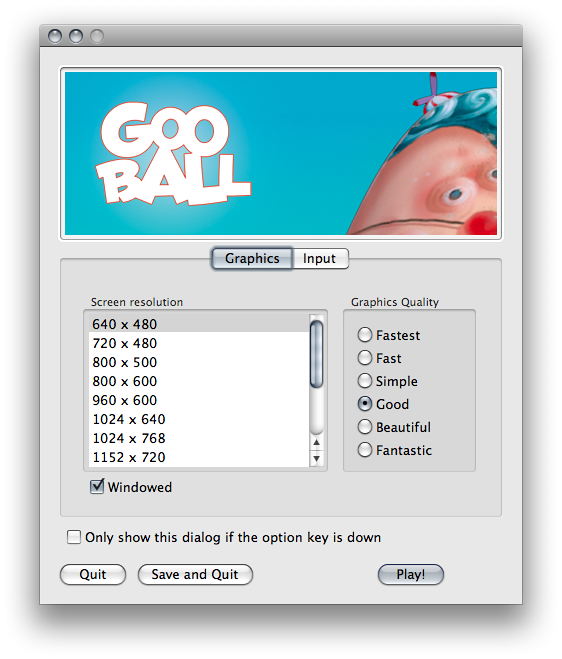
スタンドアロンプレーヤーの Screen Resolution(画面解像度)ダイアログにカスタムバナー画像を追加するオプションがあります。画像の最大サイズは432×163ピクセルです。画像は、画面セレクタに合わせて拡大されません。代わりに、センタリングしてトリミングされます。
Mac App Store へのパブリッシング
Use Player Log (プレイヤーログの使用)によりデバッグ情報を含むログファイルの書き込みを有効にします。これはゲームに問題がある場合に、何が起こったかを調べるのに便利です。ただし、Apple の Mac App Store のゲームを公開するとき、これをオフにする必要があります。そうしなければ Apple が提出を拒否することがあります。ログファイルの詳細については Unity マニュアルの ログファイル を参照してください。
Use Mac App Store Validation をオンにすると Mac App Store の受領バリデーションが有効になります。これが有効になっていると、ゲームは Mac App Store による受領バリデーションを含んでいる場合にのみ実行されます。App Store で公開するために Apple にゲームを提出する際に使用してください。これによって、ゲームが購入されたコンピューター以外のコンピューターで実行されるのを防ぐことができます。ただしこれは、強力なコピー防止機能を含むものではありませんので注意してください。例えば、ある Unity ゲームがクラッキングされる可能性がある場合、その他すべての Unity コンテンツに対しても同じことが起こる可能性があります。このため、この Unity のプラグイン機能を使用して、独自のレシート検証コードを実装することを強くお勧めします。ただし、画面設定のダイアログが表示される前にプラグイン検証を行うことが Apple によって求められるため、このチェックはオンにする必要があります。オンにしない場合は、提出したゲームが Apple によって却下される可能性があります。