- Unity User Manual 2021.1
- パッケージ
- Unity の Package Manager
- Package Manager ウィンドウ
Package Manager ウィンドウ
Unity Package Manager (Window > Package Manager ) を使用して、プロジェクトに対し、どのパッケージ がインストール可能か、または、すでにインストールされているかを確認できます。さらに、このウィンドウを使って、使用可能なバージョン の確認や、各プロジェクトのパッケージの インストール、削除、無効化、更新 を行うことができます。
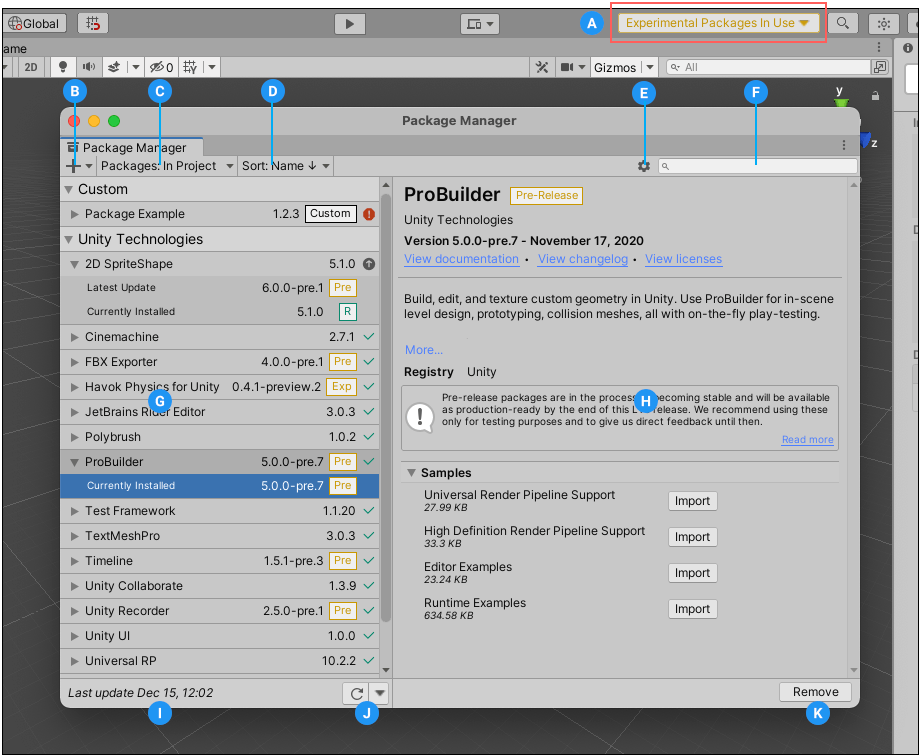
Package Manager ウィンドウは以下を表示します。
(A) 実験的パッケージインジケーター。プロジェクトに 実験的パッケージ が含まれている場合に警告を表示します。
(B) The add  button, which you can click to install a package directly into your project by entering a git URL, a local path, or a package name.
button, which you can click to install a package directly into your project by entering a git URL, a local path, or a package name.
(C) Packages ドロップダウンメニュー。これを使ってリストに表示される内容 (コンテキスト) を変更することができます。
(D) Sort ドロップダウンメニュー。これを使ってパッケージのリストを名前や日付でソートすることができます。
Asset Store パッケージでは、2 つの追加コントロールで、[フィルタリングのオプションがいくつか追加されています]](upm-ui-filter2.html)。

(E) 詳細設定  。Package Manager のプロジェクト設定にアクセスしたり、プロジェクトのパッケージをデフォルトに戻したりするときに使います。
。Package Manager のプロジェクト設定にアクセスしたり、プロジェクトのパッケージをデフォルトに戻したりするときに使います。
(F) 検索フィールド。パッケージを名前で検索します。
(G) パッケージのリストビュー。指定したフィルターと検索パラメーターに一致するすべてのパッケージを表示します。
(H) パッケージ固有の詳細ビュー。リストで選択したパッケージの詳細情報を表示します。
(I) ステータスバー。Package Manager がパッケージをロードするときに情報を表示します。これには、エラーや警告メッセージ、利用可能な Asset Store パッケージの数、さらに Asset Store パッケージをロードするためのリンクが含まれます。
(J) reload  ドロップダウンメニューで。強制的に Package Manager にプロジェクトのパッケージの再読み込みや解決をさせます。
ドロップダウンメニューで。強制的に Package Manager にプロジェクトのパッケージの再読み込みや解決をさせます。
(K) 以下の操作を行うためのボタンです。
- パッケージの [インストール(upm-ui-install)、更新、削除
- Asset Store パッケージの ダウンロード、インポート、更新
- ビルトインパッケージの 無効化または有効化
Advanced 設定
詳細設定  ドロップダウンメニューでは、以下の操作を行うことができます。
ドロップダウンメニューでは、以下の操作を行うことができます。
| ドロップダウンメニュー項目 | アクション結果 |
|---|---|
| プロジェクトの詳細設定 | この項目を選択すると、Package Manager のプロジェクト設定 が開き、以下のことができます。 - プロジェクト内で スコープされたレジストリ を追加、編集、削除する。 - Unity レジストリのブラウズ時に プレリリースパッケージ を表示する。 - インストールされている別のパッケージの依存関係としてインストールされているパッケージを確認する (間接的な依存関係)。 |
| Reset Packages to defaults | Package Manager のデフォルト設定に戻すには、この項目を選択します。 注意: これにより、プロジェクトのマニフェストファイルからすべてのカスタムの設定が削除されます。プロジェクトのマニフェストファイルのどこが悪いのかわからない場合にのみ、最後の手段として使用してください。 |
ステータスバー
Package Manager は、Package Manager ウィンドウの左下のステータスバーにメッセージを表示します。
通常、以下の 4 つの状況メッセージが表示されます。
-
新しいプロジェクトで初めて Package Manager ウィンドウを開くと、Loading packages (パッケージを読み込んでいます) というメッセージが一瞬表示されます。

パッケージを読み込み中メッセージ This message also appears when you select Refresh list from the reload
 drop-down menu.
drop-down menu. -
My Assets のコンテキストを使用する場合、日付の上にロードバーが表示されます。このバーには、Asset Store のパッケージ数と、Load リンクが表示されます。

On the left, the load bar displays the number of Asset Store packages loaded vs. the total number available. Click the Load link on the right to load more (in this case ‘All’). -
ほとんどの場合、ステータスバーには Package Manager ウィンドウが最後に情報を更新した日時が表示されます。

最終更新メッセージ -
ただし、パッケージマネージャーが、ネットワーク接続がないなどの 問題を検出すると、ステータスバーにエラーを表示します。

ネットワークエラーメッセージ -
ネットワーク接続が機能している状態で Unity アカウント にサインインしていない場合、Package Manager は Asset Store パッケージを表示しません。My Assets コンテキストを使用しようとすると、Package Manager のステータスバーにエラーが表示されます。
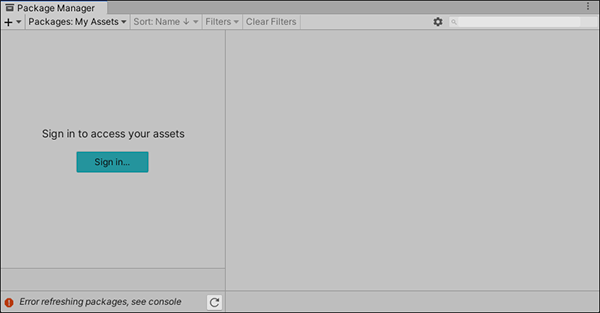
Unity アカウントからログアウトした状態 リストビューで Sign in ボタンをクリックすると、Unity Hub 経由で Unity アカウントにサインインできます。
これらのエラーを解決する方法などについては、エラーメッセージ を参照してください。
- パッケージマネージャーのマイアセットのロードバーは2020.3 で追加NewIn20203