- Unity User Manual 2022.3 (LTS)
- パッケージと機能セット
- Unity の Package Manager
- Package Manager ウィンドウ
Package Manager ウィンドウ
Use the Unity Package Manager (in Unity’s top menu: Window > Package Manager) to view which packages and feature sets are available for installation or already installed in your project. You can also use this window to see which package versions are available, and install, remove, disable, or update packages and feature sets for each project.
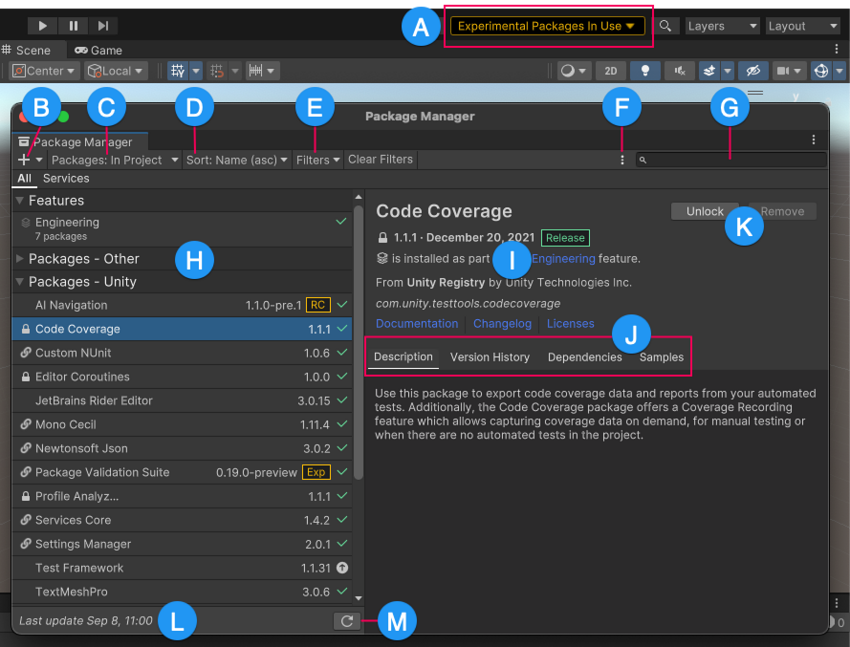
Package Manager ウィンドウは以下を表示します。
(A) 実験的パッケージインジケーター。プロジェクトに 実験的パッケージ が含まれている場合に警告を表示します。
(B) プラス ![]() ボタン。これをクリックすると、git URL、ローカルパス、パッケージ名を入力して、パッケージをプロジェクトに直接インストールすることができます。
ボタン。これをクリックすると、git URL、ローカルパス、パッケージ名を入力して、パッケージをプロジェクトに直接インストールすることができます。
(C) The Packages menu, which you can use to change what appears in the list (context).
(D) The Sort menu, which you can use to sort the list of packages and feature sets by name or date.
(E) The Filters menu and the Clear Filters button display on all lists except the Built-in list. Filtering allows you to narrow down which packages appear in the list.

(F) The Advanced menu ![]() , which you can use to access the project settings for the Package Manager and more. See Advanced settings for details.
, which you can use to access the project settings for the Package Manager and more. See Advanced settings for details.
(G) The search box, which you can use to look for packages and feature sets by name.
(H) The list view, which displays packages that match the filter and search parameters you specify. The All tab lists all packages that meet your filter and search criteria, while the Services tab filters the list further to display services.
(I) The detail view, which displays information specific to the feature set or package selected in the list.
(J) The package details tabs, which display further information about the selected feature set or package. The tabs are dynamic, based on the selected item. For information about these tabs, see Details view.
(K) Buttons to perform any of the following actions at the project level:
- 機能セットのインストールと削除
- パッケージの [インストール(upm-ui-install)、更新、削除
- Download and import, or update Asset Store packages
- ビルトインパッケージの 無効化または有効化
(L) The status bar, which displays information when the Package Manager loads packages and feature sets. This information includes errors and warning messages, the number of Asset Store packages available, and a link to load more Asset Store packages.
(M) The Refresh list ![]() lets you refresh the list of packages displayed. In the My Assets context, Refresh list is a menu, which contains a Check for updates option, so you can check for updates to all packages on your computer; not just the ones that are visible in the My Assets context.
lets you refresh the list of packages displayed. In the My Assets context, Refresh list is a menu, which contains a Check for updates option, so you can check for updates to all packages on your computer; not just the ones that are visible in the My Assets context.
Advanced 設定
The advanced settings ![]() menu allows you to perform these actions:
menu allows you to perform these actions:
| メニューアイテム | アクション結果 |
|---|---|
| Project Settings | Select this item to open the Package Manager project settings, where you can: - Add, edit, and remove scoped registries in your project. - List pre-release packages when browsing the Unity Registry. - See which packages the Package Manager installed as dependencies of another installed package (indirect dependencies). |
| Manual resolve | Select this item to force the Package Manager to resolve the project’s packages. If needed, it reinstalls altered or missing packages and removes extraneous packages. |
| Preferences | Select this item to view and set Preferences for the Unity Editor and related windows and tools. |
| Reset Packages to defaults | Select this item to return to Package Manager default settings. Warning: This removes all customization from your project manifest file. Use this action only as a last resort when you can’t figure out what’s wrong with your project manifest file. |
ステータスバー
Package Manager は、Package Manager ウィンドウの左下のステータスバーにメッセージを表示します。
通常、以下の 4 つの状況メッセージが表示されます。
-
The first time you open the Package Manager window in a new project, the Refreshing packages and features message appears briefly:

Refreshing packages and features message This message also appears when you click Refresh list

-
When the My Assets context is active, the load bar appears above the date. It displays the number of Asset Store packages and a Load link:

On the left, the load bar displays the number of Asset Store packages loaded and the total number available. Click Load to load more packages. -
Most of the time the status bar displays the date and time of when the Package Manager window last refreshed its information. However, if the Package Manager detects a problem, such as a network issue, the Package Manager displays an error in the status bar:

ネットワークエラーメッセージ -
If your network connection is working, but you aren’t signed into your Unity account, the Package Manager doesn’t display any Asset Store packages. When you try to use the My Assets context, the Package Manager displays an error in the status bar:

Unity アカウントからログアウトした状態 In the list view, click Sign in to sign in to your Unity account through the Unity Hub.
これらのエラーを解決する方法などについては、エラーメッセージ を参照してください。