- Unity User Manual (2019.2)
- グラフィックス
- グラフィカルな機能
- メッシュのコンポーネント
- Mesh Renderer
Mesh Renderer
Mesh Renderer (メッシュレンダラー) は メッシュフィルター からジオメトリを受け取り、ゲームオブジェクトの Transform コンポーネントによって決められた位置にそれをレンダリングします。
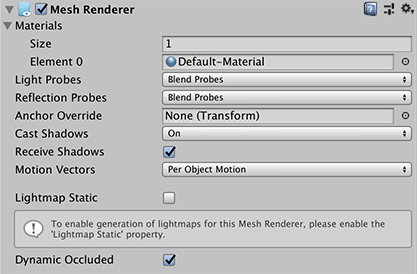
このページは以下について説明します。
Exposing advanced settings
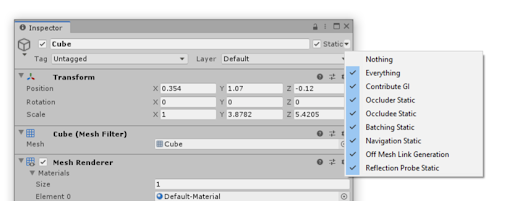
Some properties in the Mesh Renderer component are hidden by default, until you mark the GameObject as Static. A static GameObject cannot move at run time. To expose these properties, enable the Contribute GI Static checkbox, or enable the Contribute Global Illumination checkbox in the Lighting section. You then need to make sure Receive Global Illumination is set to Lightmaps.
Materials
Mesh Renderer インスペクターの Materials セクションには、 Mesh Renderer が使用しているすべてのマテリアルが表示されます。3D モデリングソフトウェアからインポートされたメッシュは複数の マテリアル を使用でき、各サブメッシュはリストから 1 つの マテリアル を使用できます。
メッシュにサブメッシュよりも多くのマテリアルが含まれている場合、Unity は最後のサブメッシュを残りの各 マテリアル とともにレンダリングします。これにより、そのサブメッシュにマルチパスレンダリングを設定できます。ただし、これはランタイムのパフォーマンスに影響を与える可能性があります。完全に不透明な マテリアル は前のレイヤーを上書きするため、パフォーマンスが低下し、利点はありません。
| プロパティー | 機能 |
|---|---|
| Size | Mesh Renderer の マテリアル の数を指定します。 マテリアル のリストのサイズを小さくすると、Unity はリストの最後にある要素を削除します。 |
| Element | Mesh Renderer の マテリアル のリスト (番号順)。最初の要素の名前は常に Element 0 です。 |
Lighting
Lighting セクションには、この Mesh Renderer が Unity のライティングと相互作用する方法を定義するプロパティーが含まれています。
| プロパティー | 機能 |
|---|---|
| Cast Shadows | これを On にすると、適切な ライト に照らされるときメッシュは影を作ります。 |
| On | 影を作るライトがメッシュを照らすと、メッシュが影を落とします。 |
| Off | メッシュは影を落としません。 |
| Two Sided | The Mesh casts two-sided shadows from either side. Enlighten and the Progressive Lightmapper do not support two-sided shadows. |
| Shadows Only | メッシュからの影は表示されますが、メッシュ自体は表示されません。 |
| Receive Shadows | Enable this option to make the Mesh display any shadows that are cast upon it. This is only supported when using the Progressive Lightmapper. |
| Contribute Global Illumination | Enable this checkbox to include the GameObject in Global Illumination computations. When enabled, Unity also enables the Static checkbox at the top of the GameObject’s Inspector, with the property Contribute Global Illumination enabled. Enable this property to make the Receive Global Illumination property appear. |
| Receive Global Illumination | If you select Lightmaps, the Lightmapping properties appear. You can only configure this option if you’ve enabled Contribute Global Illumination above. If you do not enable Contribute Global Illumination, the GameObject registers as non-static, the Static checkbox at the top of the inspector doesn’t have a mark, and Receive Global Illumination is grayed out. The GameObject then receives Global Illumination from Light Probes. |
| Prioritize illumination | Enable this property to always include this GameObject in lighting calculations. This is useful for affecting GameObjects that are far away from this emissive GameObject which, for performance reasons, wouldn’t normally be affected. By default this property is hidden. To expose it, enable the Static checkbox. |
Lightmapping
If you have enabled the properties mentioned in the Exposing advanced settings) section, the Lightmapping section appears. If you also enable Realtime Global Illumination (menu: Window > Rendering > Lighting Settings), additional properties appear in the Lightmapping section, including UV properties, as shown here:

| プロパティー | 機能 |
|---|---|
| Scale in Lightmap | ライトマップ内のゲームオブジェクトの UV の相対的なサイズを指定します。値が 0 の場合、ゲームオブジェクトはライトマップに含まれませんが、シーン内の他のオブジェクトのライティングに影響します。1.0 より大きい値は、このオブジェクトに使用されるピクセル数 (ライトマップ解像度) を増加させ、1.0 未満の場合はピクセル数を減少させます。 このプロパティーを使用してライトマップを最適化し、重要で詳細に表現したい領域がより正確にライティングされるようにすることができます。例えば、平らで暗い壁を持つ孤立した建物では、低いライトマップスケール (1.0 未満) を使用しますが、カラフルなオートバイのコレクションが近くに集めて展示してある場面では、高いスケール値が必要です。 |
| Stitch Seams | When enabled, Enlighten identifies the pair of edges that should be stitched together and produces radiosity which is as smooth as possible across the seam. This parameter applies only to straight edges which run horizontally or vertically along chart boundaries in the atlas. This is designed to work with rectangles which are axis-aligned in UV space. |
| Lightmap Parameters | Choose or create a set of Lightmap Parameters for this GameObject. |
| Optimize Realtime UVs | Specify whether the authored Mesh UVs are optimized for Realtime Global Illumination or not. When enabled, Unity merges, scales and packs the authored UVs for optimization purposes. When disabled, Unity scales and packs, but does not merge, the authored UVs. The optimization sometimes makes mistakes about discontinuities in the original UV mapping. For example, an intentionally sharp edge may be misinterpreted as a continuous surface. |
| Max Distance | Specify the maximum worldspace distance to be used for UV chart simplification. If charts are within this distance, Unity simplifies them. |
| Max Angle | Specify the maximum angle in degrees between faces sharing a UV edge. If the angle between the faces is below this value, Unity simplifies the UV charts. |
| Ignore Normals | Enable this option to prevent Unity from splitting the UV charts during the precompute process for Realtime Global Illumination lighting. |
| Min Chart Size | Specify the minimum texel size used for a UV chart. If stitching is required, a value of 4 creates a chart of 4x4 texels to store lighting and directionality. If stitching is not required, a value of 2 reduces the texel density and provides better lighting build times and game performance. |
When you’ve baked your lighting (menu: Window > Rendering > Lighting Settings > Generate Lighting ), the Inspector window shows the lightmaps in the Scene that the Renderer components use. Here, you can read relevant information about the Baked Lightmap and the Realtime Lightmap, if applicable.
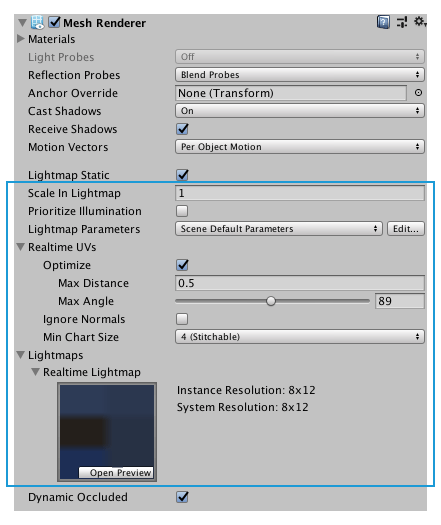
Probes
The Probes section contains properties for Light Probes in your Scene.
| プロパティー | 機能 |
|---|---|
| Light Probes | The probe-based lighting interpolation mode. A Mesh receives light from the Light Probe system depending on the value you set here. Unity uses a single point for the Mesh’s notional position probe interpolation. By default, this is the centre of the Mesh’s bounding box, but you can change this by dragging a Transform to the Anchor Override property. By default, a probe-lit Renderer receives lighting from a single Light Probe that is interpolated from the surrounding Light Probes in the Scene. Because of this, GameObjects have constant ambient lighting across the surface. The Ambient Lighting contains a rotational gradient because it is using spherical harmonics, but it lacks a spatial gradient. This is more noticeable on larger GameObjects or Particle Systems. The lighting across the GameObject matches the lighting at the anchor point, and if the GameObject straddles a lighting gradient, parts of the GameObject look incorrect. To prevent this, set the Light Probes property to Use Proxy Volume, with an additional Light Probe Proxy Volume component. This generates a 3D grid of interpolated Light Probes inside a bounding volume. You can edit the Light Probe Group grid through the Inspector window. Unity uses spherical harmonics as a memory-efficient method to store light data. Storage of light data through spherical harmonics produces coefficients that get converted into 3D Textures. Unity samples these 3D Textures at render time to compute the contribution to the diffuse ambient lighting. This adds a spatial gradient to probe-lit GameObjects. For more information, see Light Probes. |
| Off | The Renderer doesn’t use any interpolated Light Probes. |
| Blend Probes | The Renderer uses one interpolated Light Probe. This is the default option. |
| Use Proxy Volume | The Renderer uses a 3D grid of interpolated Light Probes. |
| Custom Provided | The Renderer extracts light probe shader uniform values from the MaterialPropertyBlock. |
| Proxy Volume Override | Set a reference to another GameObject that has a Light Probe Proxy Volume component. This property is only visible when Light Probes is set to Use Proxy Volume. |
| Reflection Probes | Specify how the GameObject is affected by reflections in the Scene. You cannot disable this property in deferred rendering modes. A Mesh can receive reflections from the Reflection Probe system depending on the value you set here. Unity uses a single point for the Mesh’s notional position probe interpolation. By default, this is the center of the Mesh’s bounding box, but you can change this by dragging a Transform to the Anchor Override property. |
| Off | Disables Reflection probes. Unity uses a skybox for reflection. |
| Blend Probes | Enables Reflection probes. Blending occurs only between probes. This is useful in indoor environments where the character may transition between areas with different lighting settings. This is because to maintain realistic lighting, Unity has to blend the light data of two or more reflection probes. The Renderer uses default reflection if there are no reflection probes nearby, but no blending between default reflection and probe happens. |
| Blend Probes and Skybox | Enables Reflection probes. Blending occurs between probes or probes and default reflection. This is useful for outdoor environments. |
| Simple | Enables Reflection probes, but no blending occurs between probes when there are two overlapping volumes. |
| Anchor Override | Set the Transform that Unity uses to determine the interpolation position when using the Light Probe or Reflection Probe systems. For example, this can help when a GameObject contains two adjoining Meshes. Since each Mesh has a separate bounding box, Unity lights the Meshes consistently at the same anchor point. Otherwise, Unity lights the area where the two join together discontinuously. |
Additional Settings
The Additional Settings contain additional properties for this Mesh Renderer. |
| プロパティー | 機能 |
|---|---|
| Motion Vectors | When enabled, the mesh has motion vectors rendered into the Camera motion vector Texture. For more information, see Renderer.motionVectorGenerationMode in the Scripting API reference documentation. |
| Dynamic Occlusion | Enable this checkbox if you want Unity to perform occlusion culling for this GameObject even if it is not marked as Static. |
- 2019–11–08