- Unity ユーザーマニュアル (2019.4 LTS)
- オーディオ
- Audio Mixer
- AudioMixer ウィンドウの詳細
AudioMixer ウィンドウの詳細
Mixers パネル
Mixers パネルには、プロジェクト内のすべての AudioMixer の一覧が表示されます。AudioMixer は、このパネル上で選択するだけで簡単に切り替えられます。特定の AudioMixer を別の AudioMixer の AudioGroup へとルーティングする操作も、このパネル上で行われます。
パネル右上の「+」アイコンをクリックすれば、プロジェクトに新しい AudioMixer を追加できます。

AudioMixer を別の AudioMixer にルーティングする
Unity では、一つのシーン内で複数の AudioMixers を同時に持つことができます。初期設定では、それぞれの AudioMixer から出力されたオーディオ信号は直接 AudioListener に送られます。
特定の AudioMixer からのオーディオ出力を別の AudioMixer の AudioGroup にルーティングされるようにすることもできます。これにより、ゲームのランタイムにおける柔軟でダイナミックなルーティング階層が実現されます。
ある AudioMixer を 別の AudioGroup へとルーティングする方法は二つあります。一つは Mixers パネルにあるエディターから行う方法、もう一つは AudioMixer API を使用してランタイムで動的に行う方法です。
- AudioMixer の出力をエディター内で変更するには、Mixers パネル上で該当の AudioMixer をクリックし、別の AudioMixer の上にドラッグしてください。
- ダイアログが表示されますので、ルート先として指定したい ターゲット AudioMixer の AudioGroup を選択してください。
- 出力 AudioGroup を選択すると、AudioMixer の親子関係がパネルに表示されます。また AudioMixer 名の隣に、ターゲット AudioGroup も表示されます。
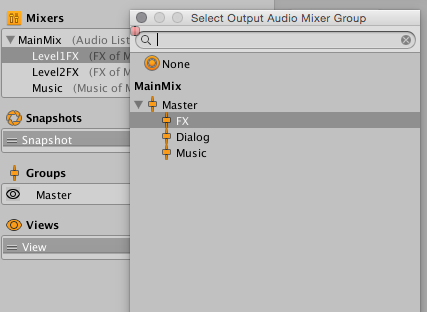
Hierarchy パネル
Hierarychy(階層)ビューでは、AudioMixer のサウンドカテゴリーやミキシングの構成を設定します。上述のとおり、カスタムのカテゴリーを設定することができます。カスタムのカテゴリーに AudioSounce を接続し、そこを経由させて再生することができます。
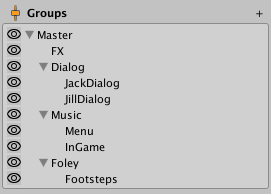
Hierarchy 内での AudioGroup の追加と設定
AudioMixer のトポロジーの追加と変更は、AudioGroup の Hierarchy パネルで行えます。
- 階層に新しい AudioGroup を追加する方法は下記の二通りあります。
- 既存の AudioGroup (AudioMixer 内に少なくとも一つは在るはずです)を右クリックし、「Add child group」(子グループを追加)または「Add sibling group」(兄弟グループを追加)を選択します。
- 子を追加したい AudioGroup を選択し、パネル右上の「+」アイコンをクリックします。これで、AudioMixer 内の選択されたグループの下に、新しいグループが追加されます。
- AudioMixer のトポロジーを変更するには、パネル上で AudioGroup をクリックし、別の AudioGroup の上にドラッグします。これにより、AudioGroup の親子関係を変更することができます。
- 特定の AudioGroup を(その子も含めて)削除する方法は二通りあります。
- 削除したいグループを選択し、Delete キーを押します。
- 削除したいグループを右クリックし、「Remove Group (and children)」を選択します。
- AudioGroup の複製を(兄弟として)作成するには、複製したい AudioGroup の上で右クリックし、「Duplicate Group (and children)」を選択します。これにより、該当グループとその子グループが、その中のエフェクトも含めてそっくりコピーされます。
- AudioGroup 名を変更するには、そのグループの上で右クリックし、“Rename” を選択してください。
AudioGroup ビュー

AudioGroup ビューは、AudioMixer 内の AudioGroups をフラットに並べた表示です。グループが横方向に並べられています。AudioGroup ビューに表示されるのは、その時点で View パネルで選択されているグループです(詳細は後述)。
ビュー内で各 AudioGroup は縦長の長方形(「ストリップ」)で表示されます。こういったレイアウトおよびスタイルは Digital Audio Workstations などのオーディオ編集パッケージによくあるものです。このレイアウトを採用したのは、音楽や映像制作の背景を持つオーディオエンジニアの Unity への移行を容易にし、オーディオハードウェアの統合をサポートするためです。
ストリップにはタイトルバーがあり、その下に縦長の VU メーターがあります。VU メーターはその時点での、その AudioGroup を通したオーディオのレベルを示します。VU メーターの隣には音量セレクターがあり、それを使用して、VU メーターと同じ尺度(dB レベルで示されます)で、その AudioGroup の減衰を入力できます。
VU メーターの下には、以下の機能を持った三つのボタンが配置されています。
- Solo - AudioGroup の子グループである AudioSource がソロに設定されている間だけ、または、ミックス全体を聞いている間に Toggle ボタンでスイッチのオンとオフを切り替えるような処理が可能となります。
- Mute - その時点での AudioGroup を可聴ミックスに含めるか、あるいはグローバルミックス中で聴こえないように除外するかを切り替えるボタンです。
- Bypass - その AudioGroup 内に存在するすべてのエフェクトを無視するか有効にするかを切り替えるボタンです。
AudioGroup には AudioGrop 内の DSP Effect ユニットと Attenuation(減衰)ユニットのリストも表示されています。減衰は、AudioGroup の中の Effect ユニットのチェーン内のどこにでも適用でき、音量調整を適用したい部分を具体的に自分で選んで決めることができます。これはノンリニアのエフェクトや Send および Receive ユニットの場合に役立ちます(後述)。
各 Effect Unit のスロットは以下の機能を持っています。
- 適用されている Effect Unit の名前が表示されます。
- エフェクトの左側に丸印が表示され、個々のエフェクトを有効にするか無視するかを切り替えられます。
- エフェクトを右クリックし、“Allow Wet Mixing” を選択すると、エフェクト下部のカラーバーがゆっくりと有効になり、そのエフェクトを通り抜けているウェット信号の量を示します。
- エフェクトは AudioGroup 内で上下にドラッグして順序を変えることができます。別の AudioGroup にエフェクトを移動することも可能です。
既存のエフェクトを右クリックして、その前後に新しい Effect ユニットを追加することもできます。ストリップの下部にある 「Add..」ボタンをクリックしても同じことができます。
Snapshot パネル
Snapshot (スナップショット)パネルでは、AudioMixer 内でいくつもの Snapshot を 作成したり、相互に切り替えたり、調整したりすることができます。Snapshot は常に少なくとも一つは有効になっており、AudioMixer に編集を加えると、その時点で Snapshot パネル上で選択されている Snapshot に対して編集が加えられることになります。
Snapshot パネル上で記録された Snapshot は、サブアセットとして AudioMixer に表示されます。これにより、エディターの他の場所から Snapshot にアクセスしたり、スクリプト内でアクセスしたりすることが可能になります。


「Start Snapshot」(スナップショットリストの右側にある星型アイコン)も、設定することができます。Start Snapshot は、AudioMixer がロードされた時(シーン開始時など)の規定値となる Snapshot です。
- 新しい Snapshot を作成するには、パネル右上の小さな「+」アイコンをクリックし、新しい Snapshot の名前を入力してください。
- Start Snapshot を変更するには、新しく設定したい Snapshot の上で右クリックし、「Set as Start Snapshot」を選択してください。
Views パネル
Views パネルでは、AudioMixer に表示される AudioGroup の組み合わせを設定することができます。すべての階層が表示されている状態以外に、必要な部分だけを AudioMixer に表示することができるのです。Views パネル は純粋にワークフローの最適化のために使用するものであり、ランタイムの設定やパフォーマンスに影響を与えることはありません。
Snapshot パネル同様、Views パネルでも常にどれか一つビューが選択されており、それが AudioGroup ビューで表示されています。初期設定ではすべての AudioGroup が表示された状態になっています。特定のビューに含まれる要素は、Hierarchy パネルの目玉マークのアイコンで設定します(上記参照)。
- ビュー一覧に新しいビューを追加するには、Views パネルの右上の小さな「+」アイコンをクリックし、新しいビューの名前を入力してください。
- 現在のビューを別のビューに切り替えるには、View パネル内のビュー一覧から希望のビューを選択してください。
- ビューを削除するには、そのビューの上で右クリックし、「Delete」を選択してください。
- ビューの複製(そのビューのその時点でのすべての設定がコピーされます)を作成するには、該当ビューの上で右クリックし、「Duplicate」を選択してください。
AudioGroup の目玉アイコン
Hierarchy パネル上の各 AudioGroup の左上に、小さな目のマークのアイコンがあります。この目玉アイコンには以下の二つの役割があります。
- 目玉アイコンをクリックすると、現在選択されているビューにおける、その AudioGroup の表示・非表示を切り替えられます。
- 目玉アイコンを右クリックすると、その AudioGroup にタグ付けする色を選べます。「No Colour」以外の色を選択すると、目玉アイコンの左側に小さなカラータグが表示されると共に、AudioGroup ビュー内でもその AudioGroup の名前の下にカラータグが表示されます。このカラー表示は、AudioMixer 上で、異なるコンセプトや AudioGroup のコレクションを視覚的に分類するのに大変役立ちます。